Ps调色教程-如何调出阳光色
发布时间:2015-05-12 来源:查字典编辑
摘要:这个教程我们来对一张照片进行调色,调出阳光颜色,如果你喜欢可以一起制作。最终效果首先我们需要一张调色的图片,下载一张图片,如下所示用ps打开...
这个教程我们来对一张照片进行调色,调出阳光颜色,如果你喜欢可以一起制作。

最终效果
首先我们需要一张调色的图片,下载一张图片,如下所示

用ps打开图片,按Ctrl+Shift+U去色

点击"图层>新建填充图层>纯色",点击确定,在弹出的"拾色器"对话框中将颜色设置为#D58925。
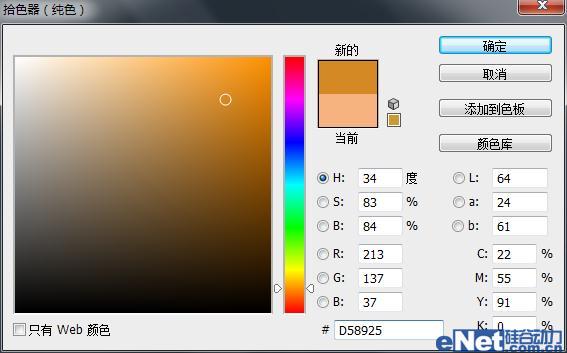
将图层的混合模式设置为"颜色",你会得到这样效果

下面添加两个图层调整选项来完成这个效果,点击图层面板下方的"创建新的填充或调整图层"按钮,在弹出的菜单中选择。
亮度/对比度
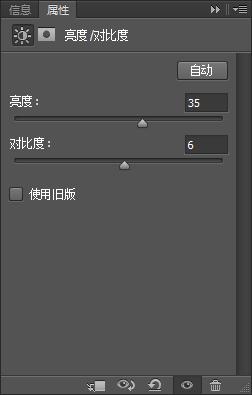
色阶
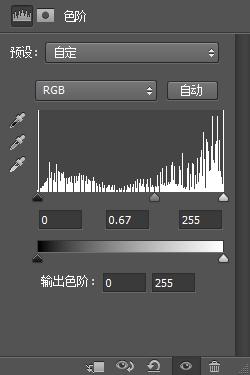
通过这样的调整你会得到需要的效果

最终效果


