Photoshop给照片加上流行的韩系淡调青黄色
发布时间:2015-05-12 来源:查字典编辑
摘要:效果图基本上只保留了三种颜色:黄,青及褐色。调色的时候先把图片的主色转为暖色,然后调淡,再把暗部颜色转为褐色,高光部分增加一些淡青色即可。原...

效果图基本上只保留了三种颜色:黄,青及褐色。调色的时候先把图片的主色转为暖色,然后调淡,再把暗部颜色转为褐色,高光部分增加一些淡青色即可。
原图

<点小图查看大图>
photoshop教程最终效果

1、打开素材,创建可选颜色调整图层,对红、黄、绿、黑进行调整,参数设置如图1 - 4,效果如图5。这一步主要把背景部分的绿色转为淡黄色。
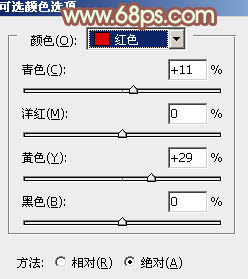
<图1>
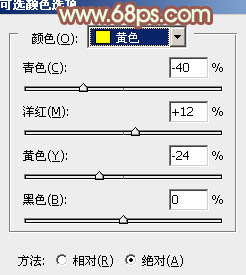
<图2>
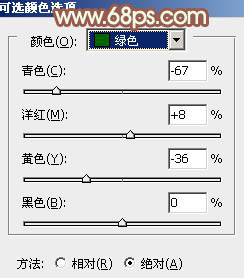
<图3>
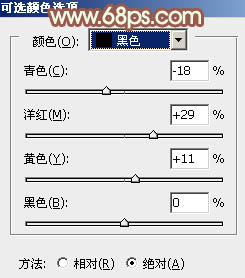
<图4>

<图5>
2、创建曲线调整图层,对RGB,蓝通道进行调整,参数设置如图6,7,效果如图8。这一步适当给图片增加亮度。
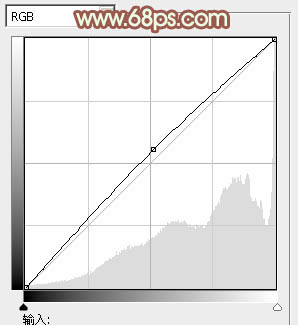
<图6>


