Photoshop给帅哥照片加上忧郁的黄褐色
发布时间:2015-05-12 来源:查字典编辑
摘要:虽然是一些生活中的照片,不过只要自己慢慢去美化及细心调整,也可以调出很专业的效果。处理之前需要分析图片的缺点,然后想办法去修复,后期再润色即...

虽然是一些生活中的照片,不过只要自己慢慢去美化及细心调整,也可以调出很专业的效果。处理之前需要分析图片的缺点,然后想办法去修复,后期再润色即可。
原图

<点小图查看大图>
最终效果

1、打开照片,使用裁剪工具对照片进行裁剪处理,photoshop教程如图。

2、按CTRL+j复制一层照片,并设置图层混合模式为滤色,图层不透明度为40%,这一步是增加图像亮度。

3、转换到通道面板,复制一层蓝色通道,按CTRL+L调出色阶命令,调整参数,使图像变的明暗对比,如图。
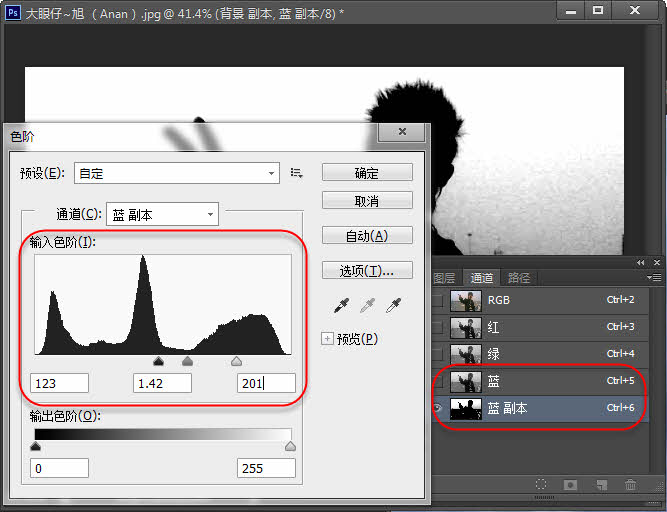
4、使用黑色画笔把图像中其它白色部分擦除,这样方便我们后期扣图,如图。
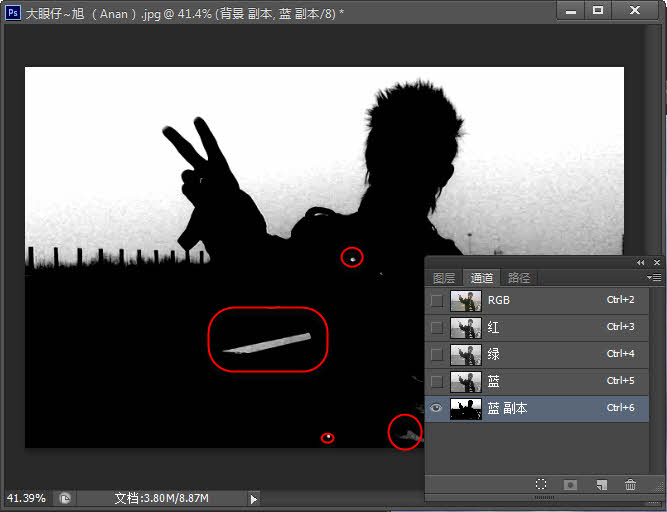
5、打开图像素材,把素材放置在合适的位置,为其添加图层蒙板,来制作背景,如图。

<点小图查看大图>



