PS给树下的人物加上秋季黄褐色
发布时间:2015-05-12 来源:查字典编辑
摘要:单独用橙黄色就有点刺眼,而且图片层次感不强。可以考虑在图片的暗部多增加一些褐色,高光部分的颜色尽量用靠近灰色的淡黄色,这样画面就会柔和很多。...

单独用橙黄色就有点刺眼,而且图片层次感不强。可以考虑在图片的暗部多增加一些褐色,高光部分的颜色尽量用靠近灰色的淡黄色,这样画面就会柔和很多。
photoshop教程原图

<点小图查看大图>
最终效果

<点小图查看大图>
1、打开素材图片,创建可选颜色调整图层,对绿色进行调整,参数设置如图1,效果如图2。这一步把图片中的绿色转为黄褐色。
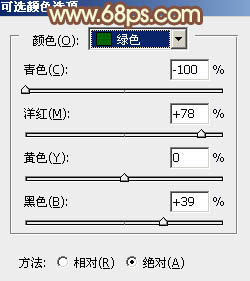
<图1>

<图2>
2、创建可选颜色调整图层,对黄,白进行调整,参数设置如图3,4,效果如图5。这一步把图片的主色转为橙黄色。
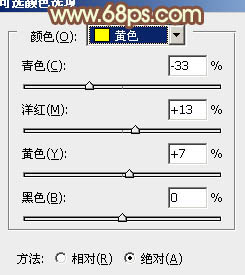
<图3>
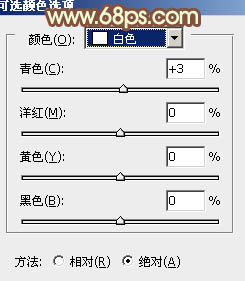
<图4>

<图5>
3、创建曲线调整图层,对RGB、红、绿、蓝进行调整,参数设置如图6 - 9,效果如图10。这一步适当增加图片亮度,并增加暖色。
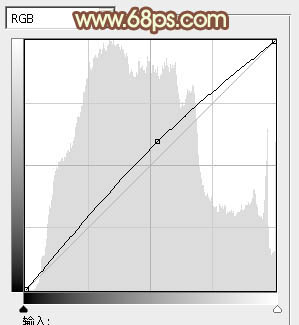
<图6>


