Photoshop给美女照片加上甜美的小清新淡褐色
发布时间:2015-05-12 来源:查字典编辑
摘要:淡褐色比较适合外景图片调色。过程也不复杂。先把图片主基调转为黄褐色或红褐色,然后增加图片暗部亮度把图片变柔和,后期在高光部分增加一些淡青等即...

淡褐色比较适合外景图片调色。过程也不复杂。先把图片主基调转为黄褐色或红褐色,然后增加图片暗部亮度把图片变柔和,后期在高光部分增加一些淡青等即可。
原图

<点小图查看大图>
photoshop教程最终效果

1、打开素材图片,创建曲线调整图层,对RGB、绿、蓝进行调整,参数设置如图1 - 3,效果如图4。这一步主要增加图片暗部亮度。
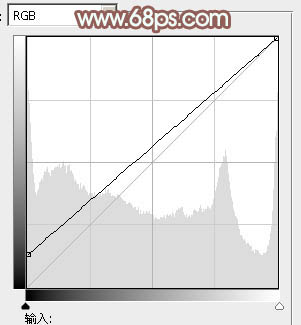
<图1>
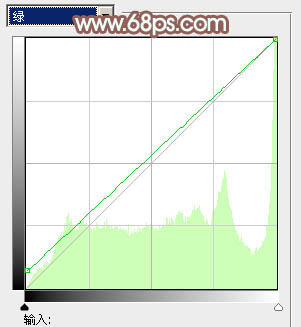
<图2>
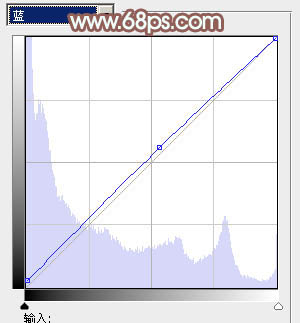
<图3>

<图4>
2、创建可选颜色调整图层,对黄、绿、黑进行调整,参数设置如图5 - 7,效果如图8。这一步把背景部分的绿色转为黄褐色。
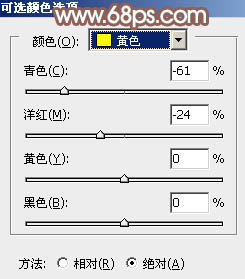
<图5>
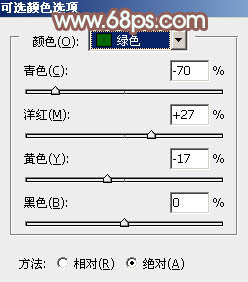
<图6>


