Photoshop给美女照片加上淡调橙褐色
发布时间:2015-05-12 来源:查字典编辑
摘要:图片整体非常不错,只是画面还不够柔美。调色的时候可以适当把图片暗部颜色调亮,高光部分多增加一些暖色,增加柔和的阳光效果。photoshop教...

图片整体非常不错,只是画面还不够柔美。调色的时候可以适当把图片暗部颜色调亮,高光部分多增加一些暖色,增加柔和的阳光效果。
photoshop教程原图

<点小图查看大图>
最终效果

1、打开素材图片,创建曲线调整图层,对红色通道进行调整,参数设置如图1,效果如图2。这一步把图片暗部红色增亮。
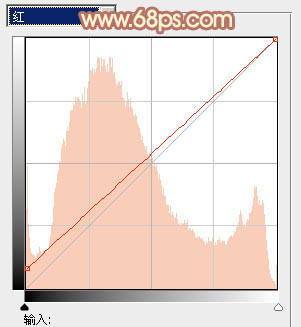
<图1>

<图2>
2、创建可选颜色调整图层,对黄,绿进行调整,参数设置如图3,4,效果如图5。这一步把草地黄绿色转为橙黄色。
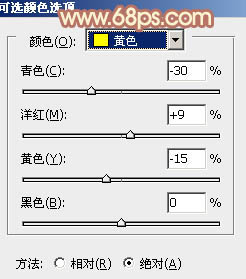
<图3>
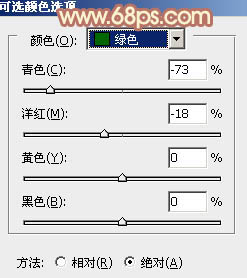
<图4>

<图5>
3、创建可选颜色调整图层,对红、黄、白、黑进行调整,参数设置如图6 - 9,效果如图10。这一步给图片增加橙红色。
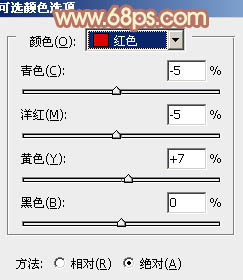
<图6>


