Photoshop调出情侣照片柔美的淡蓝色
发布时间:2015-05-12 来源:查字典编辑
摘要:本教程的色调非常适合外景人物照片,淡雅中带有一丝忧郁。调色过程也非常简单,作者用到的调色工具也不多仅色相/饱和度,色阶及可选颜色。只需稍微控...
本教程的色调非常适合外景人物照片,淡雅中带有一丝忧郁。调色过程也非常简单,作者用到的调色工具也不多仅色相/饱和度,色阶及可选颜色。只需稍微控制好数值即可快速完成效果。
原图

最终效果

1、打开原图素材,按Ctrl + J复制一层,创建色相饱和度调整图层,对全图及黄调整,参数设置如下图:
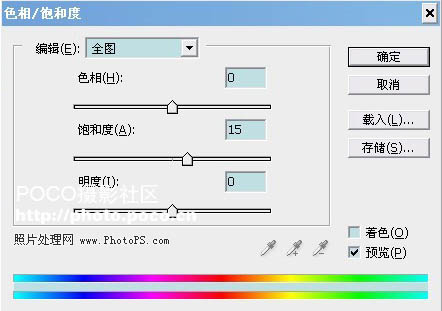
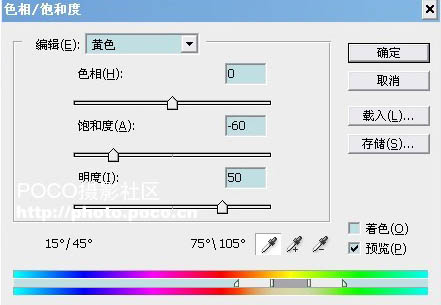
2、创建色阶调整图层,对各个通道进行调整,参数设置如下图:
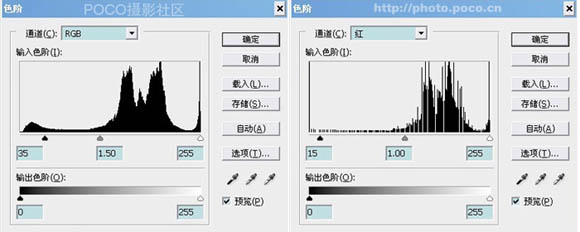
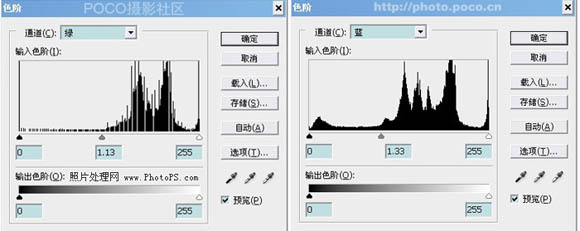
3、创建色阶调整图层,对各个通道进行调整,参数设置如下图:
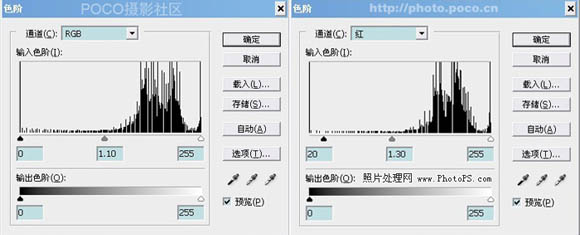
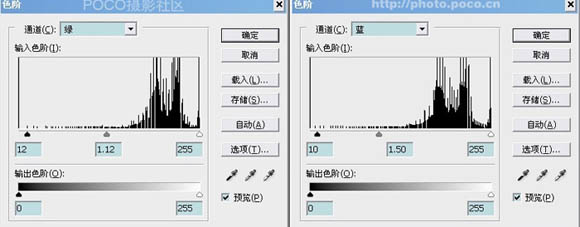
4、创建可选颜色调整图层,对蓝色进行调整,参数设置如下图:
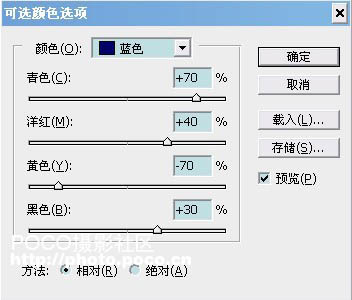
5、最后盖印图层,适当锐化一下完成最终效果:



