图层是Photoshop最基础同时也是最常用的图像处理功能,想必大家很难想象最早几个版本的Photoshop居然没有这个功能吧。图层能帮助我们调整照片的色彩与影调,解决画面的局部曝光问题,得到更富冲击力的整体画面表现,并突出重点景物。
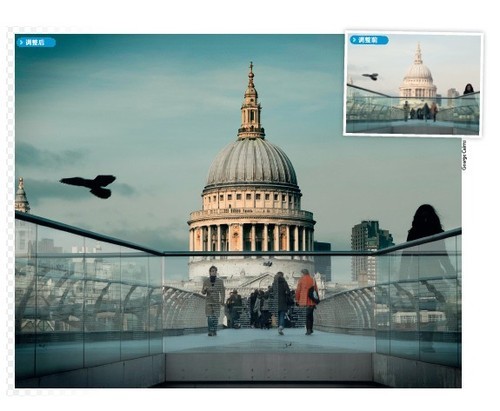
调整后效果对比
图层是一种非破坏性调整手段,不会对我们的原图造成任何影响,也就是说我们能随时返回到照片未经调整的原始状态。这样一来,大家就能放心大胆地尝试图层与调整图层的各种组合给画面带来的不同效果。
除了最基本的图层使用技巧之外,我们还将告诉大家如何使用选区工具和画笔工具对图层蒙版进行调整,将图层的作用范围限制在画面局部区域。这样的操作方式使我们有可能对画面任意位置的影调与色彩进行全面的调整与控制,让画面的微调与优化变得更加轻松。
我们对这幅范例图片的瞬间把握感到很满意,左侧飞翔的鸽子与右侧行走的女孩给画面带来了良好的视觉平衡。但是这幅照片的色彩与曝光还存在很多问题。由于我 们拍摄时针对湖南的地面侧光,因此沐浴在阳光下的教堂穹顶与背景中的天际线略有些过曝。我们将告诉大家如何通过图层与蒙版对画面进行选择性曝光调整,还原 丢失的背景细节。另外我们还会暖化教堂的色温,给天空增加蓝绿色影调,使之与天桥偏冷的色彩反差显得更为强烈。
1、设置工作区
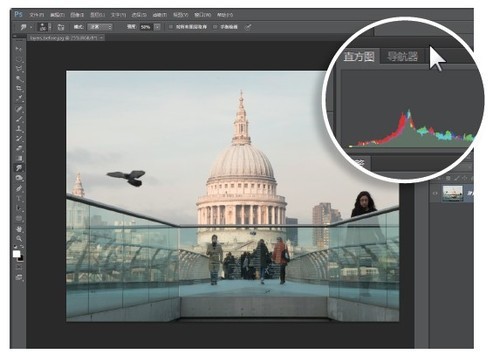
启动Photoshop,执行“文件>打开”命令打开范例文件。
启动Photoshop,执行“文件>打开”命令打开范例文件。默认状态下,Photoshop右侧打开了很多面板,大部分在我们的教程中都不会用到。在面板组最上方的横条上长按鼠标拖动,将其更改为浮动状态。再将图层面板从面板中脱离出来。关闭其余面板。
2、为photoshop教程添加调整图层
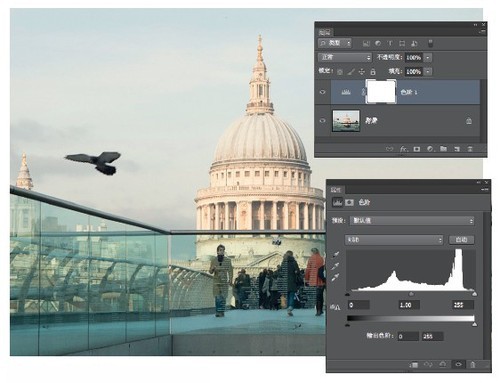
执行“图层>新建调整图层>色阶”命令
我们不会直接对背景图层进行调整,而是使用调整图层对背景图层的颜色与影调进行调整。从上方菜单栏中执行“图层>新建调整图层>色阶”命令,单击确定按钮。“色阶1”图层将出现在图层面板中的背景图层上方。
3、调整反差
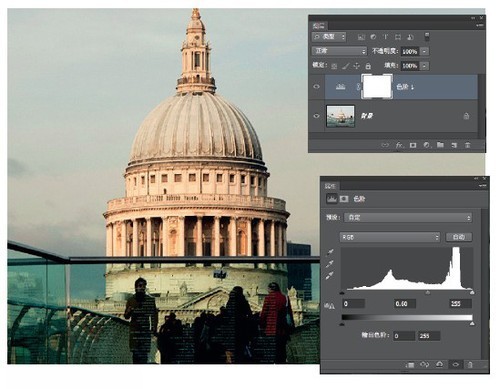
调整反差
在调整面板中,将直方图左下的黑色三角滑块向右移动至35左右的位置,加深下方图层的阴影。将灰色滑块设置为0.60加深中间调。这样做将加强过曝教堂穹顶上的细节、反差与色彩,但与此同时也会让前景陷入阴影之中。
4、绘制蒙版
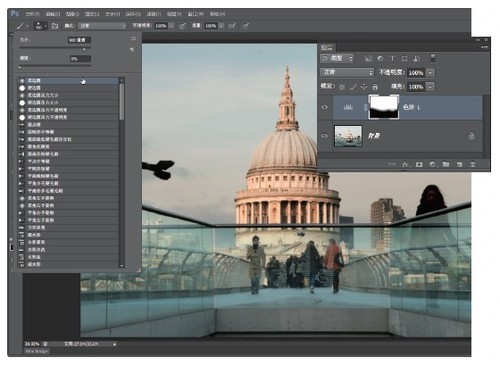
为了避免前景中天桥的亮度也受到影响,我们需要用画笔工具对蒙版进行编辑。从选项栏上的画笔预设选择器中选择一款大尺寸柔边画笔,将前景色设置为黑色。单击“色阶 1”图层右侧的蒙版缩略图,在玻璃围栏上涂抹还原对应部分的影调。
5、初试反转负冲效果
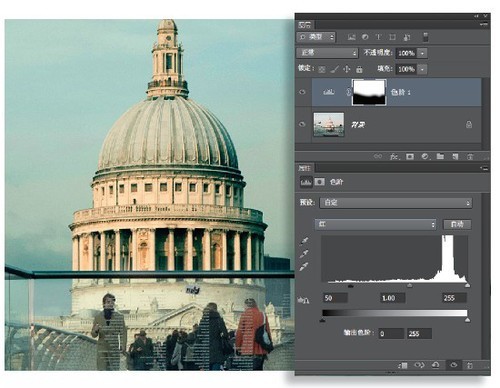
打开调整面板左上方的下拉菜单,将其设置为红色。将黑色三角滑块向右拖动至50左右,加深画面中的红色,得到类似于反转负冲的蓝绿色影调。在“色阶 1”前的眼球图标处反复单击可对比调整前后的效果。
6、压暗天空
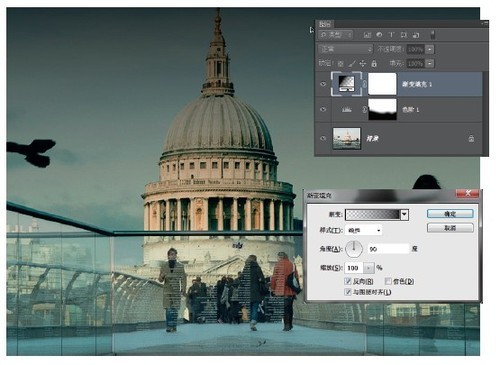
单击图层面板下方的新建调整图层按钮,选择渐变调整图层,渐变填充调整图层将出现在图层面板的最上方,同时弹出渐变填充对话框。勾选对话框中的反向选项。向上拖动鼠标调整渐变在画面中的位置。


