Photoshop给人物照片加上唯美的金色调
发布时间:2015-05-12 来源:查字典编辑
摘要:图片有点逆光,人物部分有点偏暗,背景部分有点脏。处理的时候可以先把图片暗部增亮,颜色转为统一的暖色,再把背景部分适当模糊处理即可。photo...

图片有点逆光,人物部分有点偏暗,背景部分有点脏。处理的时候可以先把图片暗部增亮,颜色转为统一的暖色,再把背景部分适当模糊处理即可。
photoshop教程原图

<点小图查看大图>
最终效果

1、打开素材图片,按Ctrl + Alt + 2 调出高光选区,按Ctrl + Shift + I 反选得到暗部选区,然后创建曲线调整图层,对各通道进行调整,参数设置如图1,效果如图2。这一步主要增加图片暗部亮度,并增加绿色。
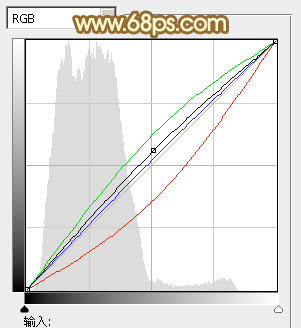
<图1>

<图2>
2、按Ctrl + J 把当前曲线调整图层复制一层,给图片增加绿色效果如下图,人物部分会有一点偏色,先不用去理会,后面会修复。

<图3>
3、创建可选颜色调整图层,对红、黄、绿、青、白、黑进行调整,参数设置如图4 - 9,效果如图10。这一步把图片中的绿色转为橙黄色。
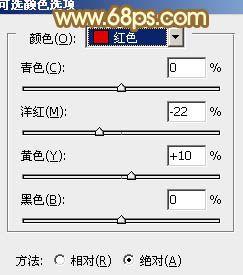
<图4>
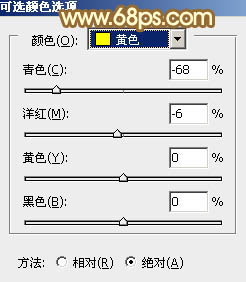
<图5>
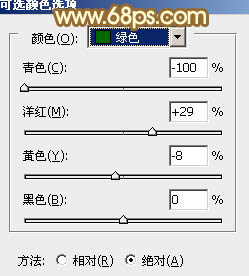
<图6>


