Photoshop给美女照片加上古典淡青色
发布时间:2015-05-12 来源:查字典编辑
摘要:图片本身也是古典题材,只是画面的色彩有点杂。调色的时候可以先用通道替换消除一些杂色,然后选择一种比较合适的淡青色作为主色,再整体柔化处理即可...

图片本身也是古典题材,只是画面的色彩有点杂。调色的时候可以先用通道替换消除一些杂色,然后选择一种比较合适的淡青色作为主色,再整体柔化处理即可。
原图

<点小图查看大图>
最终效果

1、打开素材图片,按Ctrl + J 把背景图层复制一层。进入通道面板,选择绿色通道,按Ctrl + A 全选,按Ctrl + C 复制,选择蓝色通道,按Ctrl + V 粘贴,点RGB通道,返回图层面板,效果如下图。

<图1>
2、创建可选颜色调整图层,对红、青、白、黑进行调整,参数设置如图2 - 5,效果如图6。这一步主要把图片中的青色及红色调淡。
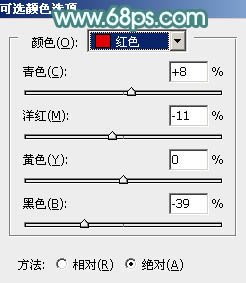
<图2>
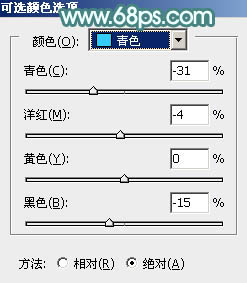
<图3>
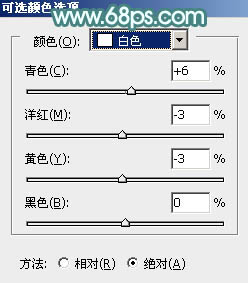
<图4>
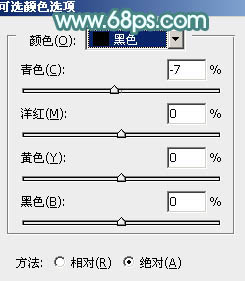
<图5>

<图6>


