Photoshop打造林间图片柔和的阳光效果
发布时间:2015-05-12 来源:查字典编辑
摘要:教程的阳光效果只需要两步,简单不过效果相当不错。过程:首先只需要用渐变给图片增加高光,然后用照片滤镜增加暖色即可。原图最终效果1、打开素材图...

教程的阳光效果只需要两步,简单不过效果相当不错。过程:首先只需要用渐变给图片增加高光,然后用照片滤镜增加暖色即可。
原图

<点小图查看大图>
最终效果

1、打开素材图片,在图层面板,点击“创建新图层”。然后将Layer 1的混合模式改为滤色。
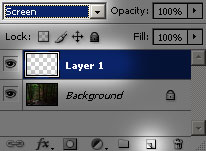
2、先将前景色设置为白色。您可以选择使用快捷键,先后摁下键盘d和x。接下来在左侧工具栏中选择渐变工具,使用径向渐变效果(默认的是线性渐变)。模拟太阳发光的效果,用鼠标划出一道线条。当然,您可以撤销操作多试几次,直到光线看起来无比自然。


3、去“图层”→“新建调整图层”→“照片滤镜”。使用默认设置,不透明度设为100%。
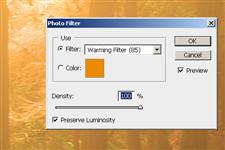
4、如果需要的话,改混合模式为叠加,并降低不透明度。

最终效果:

注:更多请关注photoshop教程 栏目,三联PS教程群:181754111欢迎你的加入


