Photoshop打造唯美的淡黄色逆光外景人物图片
发布时间:2015-05-12 来源:查字典编辑
摘要:图片并不是逆光图片,我们需要简单模拟这种效果。先设定好光源位置,然后把光源位置部分的背景调亮,靠近光源的人物边缘也需要调亮。后期微调整体及局...
图片并不是逆光图片,我们需要简单模拟这种效果。先设定好光源位置,然后把光源位置部分的背景调亮,靠近光源的人物边缘也需要调亮。后期微调整体及局部颜色即可。

原图
1、打开素材,创建曲线调整图层,对RGB、红、蓝进行调整,参数设置如图1 - 3,效果如图4。
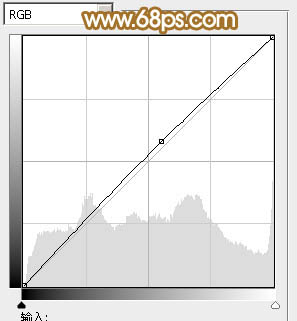
图一
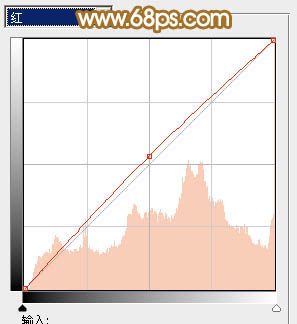
图二
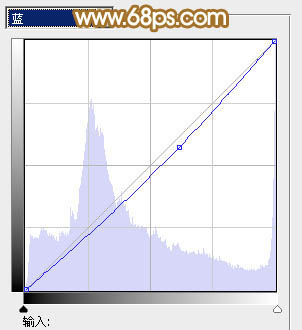
图三

图四
这一步把素材稍微调亮并调红润一点。
2、创建可选颜色调整图层,对红、黄、绿、洋红、黑进行调整,参数设置如图5 - 9,效果如图10。
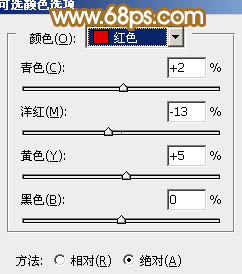
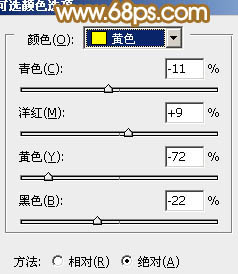
图五 图六
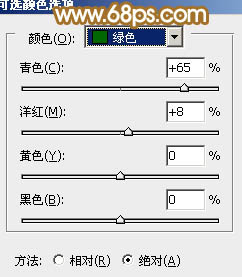
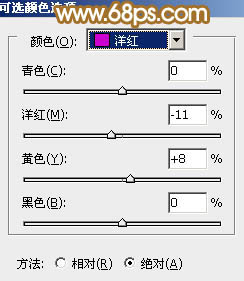
图七 图八

图九

图十
这一步把图片整体颜色调淡,转为淡黄色。

3、按Ctrl + J 把当前可选颜色调整图层复制一层,不透明度改为:50%,进一步减淡整体颜色,效果如图十一。
4、创建色彩平衡调整图层,对阴影、中间调、高光进行调整,参数设置如图12 - 14,效果如图15。
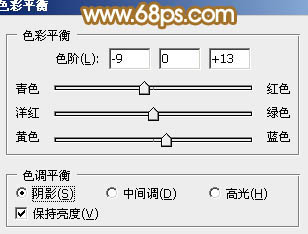
图十二

图十三
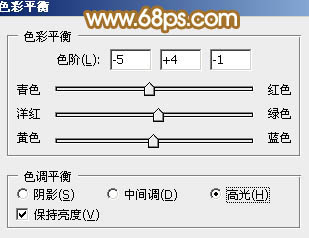
图十四
#FormatImgID_15#
图十五
这一步主要给图片的暗部增加一些蓝色。

图十六


