Photoshop给外景偏灰照片加上清爽色彩
发布时间:2015-05-12 来源:查字典编辑
摘要:图片只是微弱的偏灰,处理的时候只需要增加图片对比,饱和度就可以快速较色。后期再根据自己的喜好选择主色即可。原图最终效果1、将图片导入Came...

图片只是微弱的偏灰,处理的时候只需要增加图片对比,饱和度就可以快速较色。后期再根据自己的喜好选择主色即可。
原图

最终效果

1、将图片导入Camera RAW插件,对画面进行无损调节,曝光度,对比度和颜色加深。
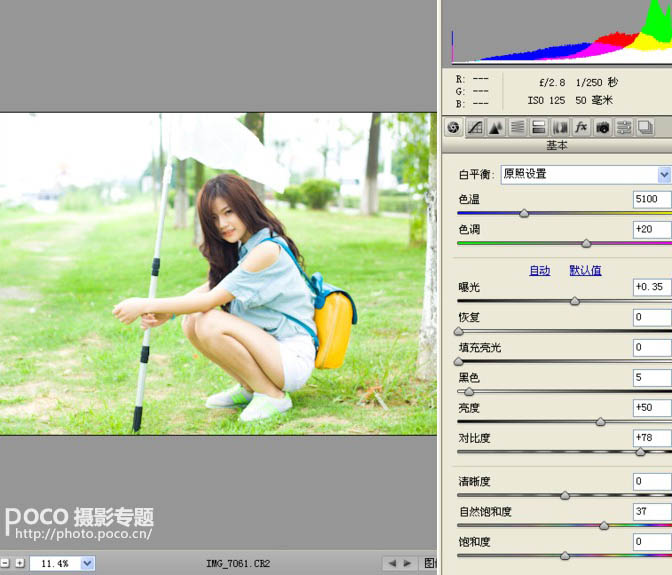
2、对蓝色进行调整,使衣服色彩更鲜艳。

3、对画面整体锐度进行调整,是画面更有层次感。

4、压暗角,使人物更突出。
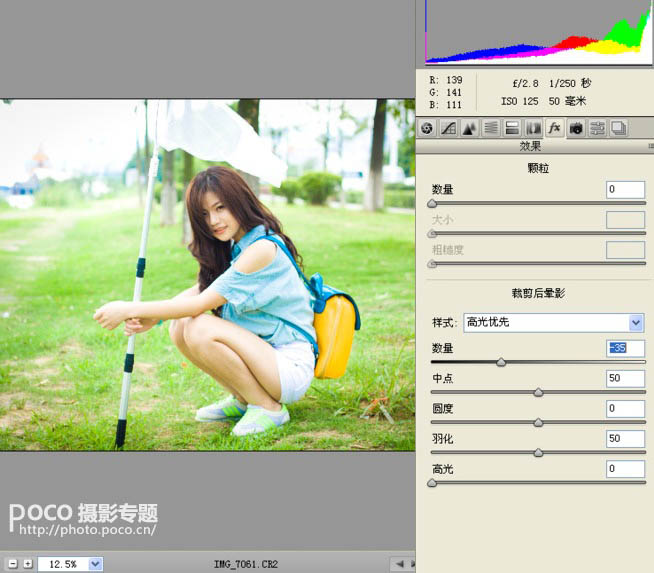
5、将图片导入PHOTOSHOP还是对衣服彩色进行调整,方法很多,我在这里运用的是可选颜色。
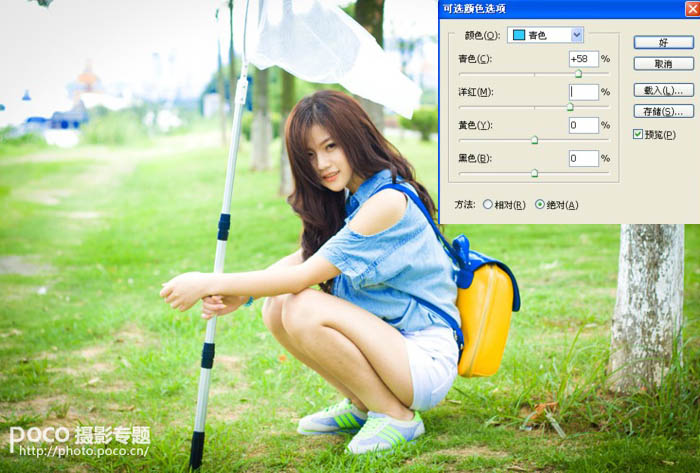
6、还是用可选颜色对包包的黄色调整,提高纯度。

7、用曲线对头发进行调整,是头发偏红偏暖。


8、红色通道对白色进行调整,是天空偏蓝偏冷,头发偏暖,形成冷暖对比。(蒙版里面拉黑白渐变,使人物肤色不受曲线影响)。


9、拖入你喜欢的海报字体。


10、将素材去色,便于抠图。

11、曲线对黑色和白色的进行更好的区分。加深对比。

12、反相,使白色的字变成黑色的。

13、然后在图层混合模式里找叠加,这样字就出来了。

最终效果:

注:更多请关注photoshop教程栏目,三联PS群:182958314欢迎你的加入


