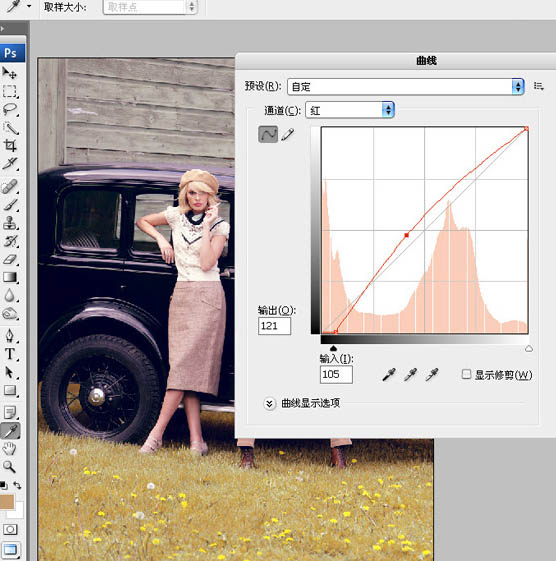Photoshop打造时尚欧美褐色图片
发布时间:2015-05-12 来源:查字典编辑
摘要:褐色图片是比较常见,同时也是比较难调的颜色。图片转为褐色后,人物部分的色彩也会降低,如果要突出人物部分,还需要对人物部分进行局部美化。原图最...

褐色图片是比较常见,同时也是比较难调的颜色。图片转为褐色后,人物部分的色彩也会降低,如果要突出人物部分,还需要对人物部分进行局部美化。
原图

最终效果

1、打开图片,执行调整图层-色彩平衡;调整图层的标记-红色方框内图标。

2、点选红色方框内阴影,阴影处加洋红。

3、点选红色方框内高光,高光处加黄色。
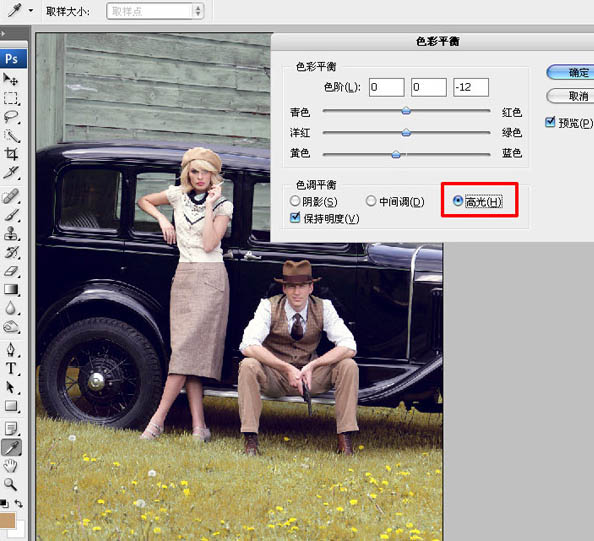
4、执行调整图层-曲线。

5、曲线通道-红,适当调整画面的色彩。