Photoshop为照片调出艳丽色彩轻松调
发布时间:2015-05-12 来源:查字典编辑
摘要:最终效果:原图:1、打开原图素材,双击解锁。2、养成习惯,把背景图层复制一层。用外挂滤镜Portraiture进行磨皮,参数设置如下图。3、...
最终效果:

原图:

1、打开原图素材,双击解锁。
2、养成习惯,把背景图层复制一层。用外挂滤镜Portraiture进行磨皮,参数设置如下图。
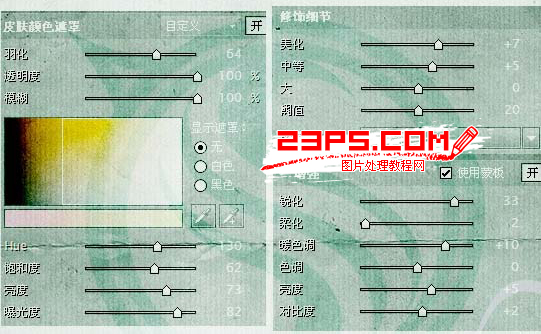
3、创建色阶调整图层,参数设置如下图。

4、创建通道混合器调整图层,参数设置如下图。
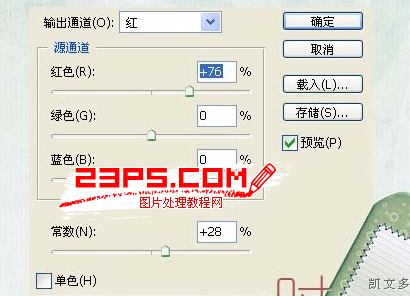
5、再次创建通道混合器调整图层,对红色进行调整,参数设置如下图。

6、创建可选颜色调整图层,参数设置如下图。

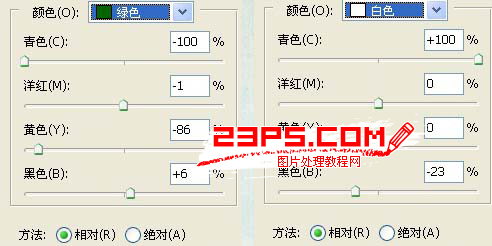
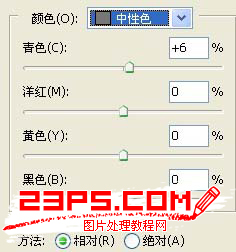
7、再次创建可选颜色调整图层,对白色进行调整。

8、创建照片滤镜调整图层,参数设置如下图。
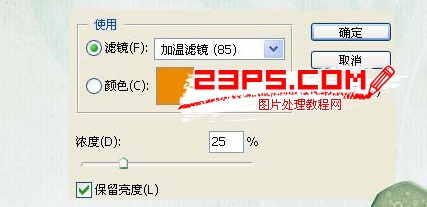
9、创建可选颜色调整图层,参数设置如下图。
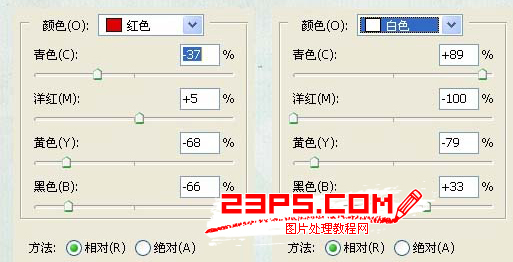
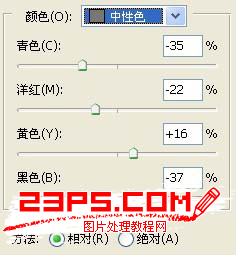
10、创建可选颜色调整图层,参数设置如下图。



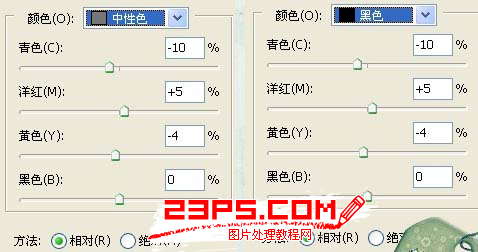
11、最后加上文字,完成最终效果。

注:更多精彩教程请关注三联photoshop教程栏目,三联PS群:182958314欢迎你的加入


