PhotoShop磨皮调色教程
发布时间:2015-05-12 来源:查字典编辑
摘要:PhotoShop磨皮调色教程,先看看原图。PhotoShop磨皮调色效果图PhotoShop磨皮调色教程第一步、打开原图,复制一层,建一个...
PhotoShop磨皮调色教程 ,先看看原图。

PhotoShop磨皮调色效果图

PhotoShop磨皮调色教程第一步、打开原图,复制一层,建一个色阶调整层,纠正图片的明暗。

参数如下:


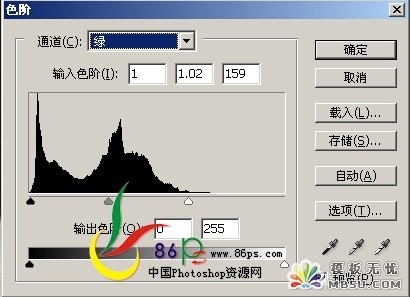
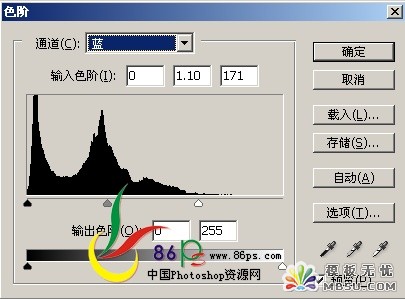
得到效果如下:

PhotoShop磨皮调色教程第二步、按Ctrl+Shift+Alt+E盖印图层,用Portrairure滤镜给人物磨皮。

磨皮后效果如下:

PhotoShop磨皮调色教程第三步、像第一步一样,建可选颜色调整层,参数如下:
红色和黄色调整人物的肤色及其它有红和黄色的地方
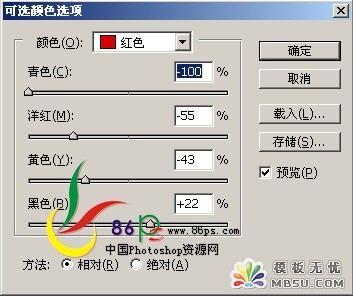
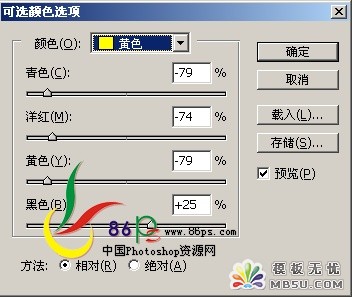
洋红:(指甲)

白色:(高光)
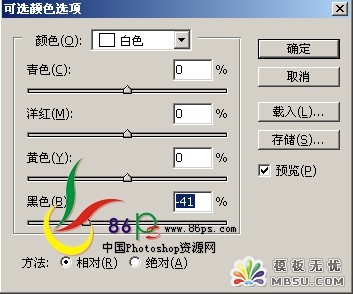
中性色:(整体)

得到效果如下:

4、建通道混合器调整层,勾选灰色,参数如下:
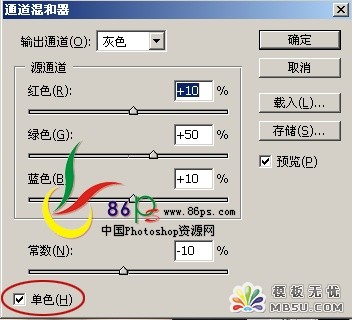
将通道混合器的图层模式设为滤色,得到效果如下:
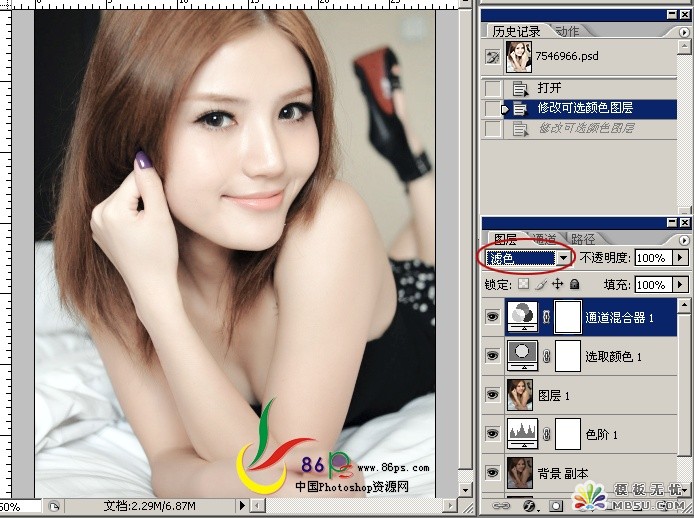
5、按Ctrl+Shift+Alt+E盖印图层,点击历史记录面板下第二个按钮建一个快照,用工具将脸上的那根头发修去,图章或
其它方法都行,我这里用修补工具;
将图片放大,这样修得精确点。把头发的地方勾出来,选区不要选得太大,点住选区拖到旁边相近的皮肤上,这样反复
一节一点的修,并不断将图片缩小到100%查看效果,如果修得不好就点击快照1,回到那一步重新开始修,这就是快照的作用。
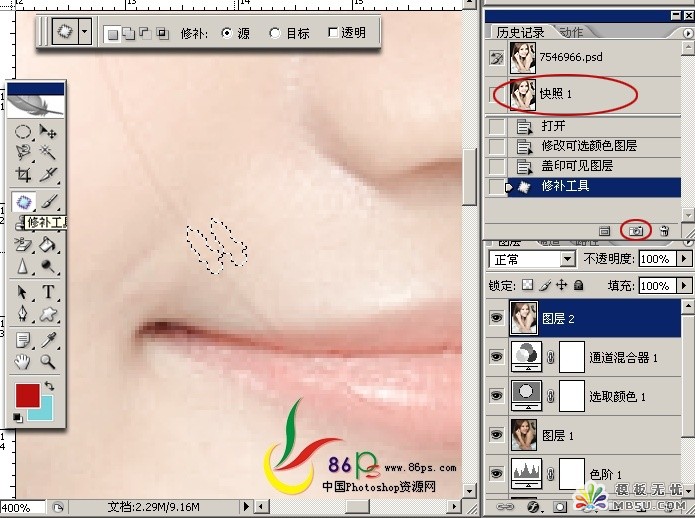
我修完的效果:

6、这时候再看图片的颜色,有点偏青偏冷,建一个色彩平衡层,加点红、洋红和黄色。

高光也调一下。
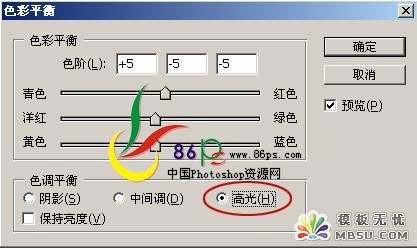
得到效果如下:

注:更多精彩教程请关注三联photoshop教程栏目,三联PS群:182958314欢迎你的加入


