甜美色可以根据自己的喜好选择适当的背景色,青绿色是最常用的。选好主色后再慢慢美女人物部分,重点是把肤色调红润。

原图

最终效果
1、打开原图素材,按Ctrl + J 把背景图层复制一层,混合模式改为“滤色”,不透明度改为:30%,效果如下图。这一步增加图片的亮度。

<图1>
2、新建一个图层,按Ctrl + Alt + Shift + E 盖印图层。简单给人物磨一下皮,方法任选,大致效果如下图。

<图2>
3、创建可选颜色调整图层,对黄、绿、中性色进行调整,参数设置如图3 - 5,确定后用黑色画笔把人物部分擦出来,效果如图6.这一步增加背景的绿色和亮度。
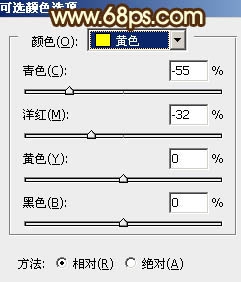
<图3>
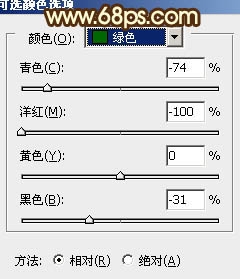
<图4>
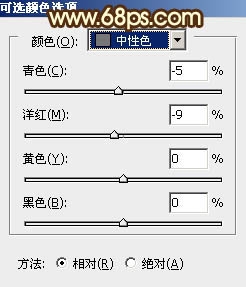
<图5>

<图6>
4、按Ctrl + J 把当前可选颜色调整图层复制一层,不透明度改为:80%,效果如下图。

<图7>
5、创建曲线调整图层,对绿、蓝、RGB进行调整,参数设置如图8 - 10,效果如图11.这一步稍微增亮图片。

<图8>
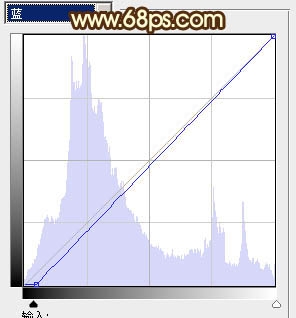
<图9>

<图10>

<图11>
6、创建可选颜色调整图层,对红、黄、白色进行调整,参数设置如图12 - 14,效果如图15.这一步增加高光部分的颜色。
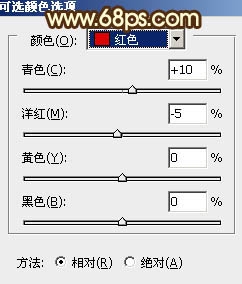
<图12>
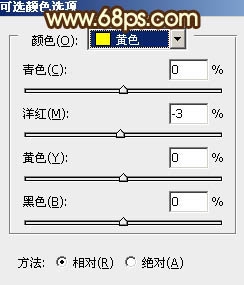
<图13>

<图14>

<图15>
7、创建色彩平衡调整图层,对阴影、中间调、高光进行调整,参数设置如图16 - 18,效果如图19.这一步统一人物及背景颜色。

<图16>
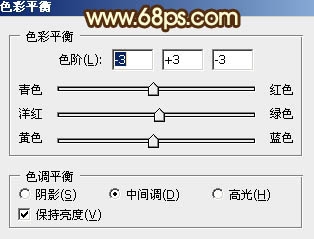
<图17>
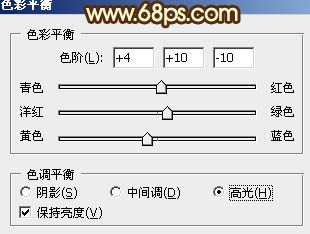
<图18>

<图19>
8、按Ctrl + Alt + ~ 调出高光选区,新建一个图层,填充淡青色:#B4F9F0,混合模式改为“柔光”,不透明度改为:30%,效果如下图。这一步增加图片的青色。

<图20>
9、创建可选颜色调整图层,对红、黄、绿进行调整,参数设置如图21 - 23,效果如图24.这一步增加人物肤色的红色。

<图21>

<图22>
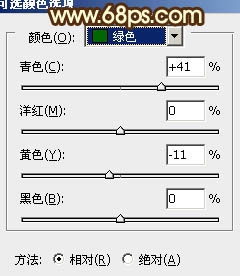
<图23>

<图24>
10、创建亮度/对比度调整图层,参数设置如图25,效果如图26.

<图25>

<图26>
11、创建色相/饱和度调整图层,选择绿色,用吸管吸取背景颜色,微调一下颜色,效果如图28.
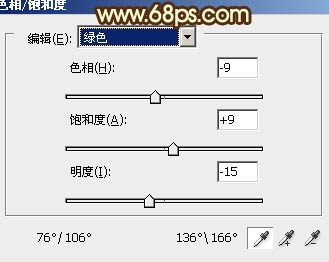
<图27>

<图28>
12、创建可选颜色调整图层,对白、黑色进行调整,参数设置如图29,30.效果如图31.这一步微调高光及背景部分的颜色。
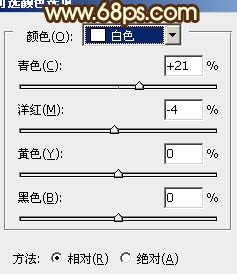
<图29>
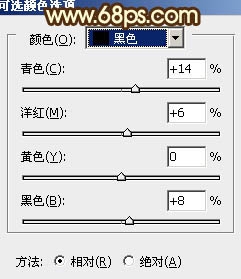
<图30>

<图31>
13、新建一个图层,简单给图片增加一些高光,大致效果如下图。

<图32>
最后微调一下细节,再适当把图层锐化一下,完成最终效果。

注:更多精彩教程请关注三联photoshop教程栏目,三联PS群:75789345欢迎你的加入


