Photoshop把绿色风景美女照片转为秋季效果
发布时间:2015-05-12 来源:查字典编辑
摘要:图片是夏季拍摄的,主色基本上都是绿色,过于单调。可以考虑把主色转为冷色,即绿色转为较为柔和的黄褐色,暗部增加一点蓝色即可。原图最终效果1、打...

图片是夏季拍摄的,主色基本上都是绿色,过于单调。可以考虑把主色转为冷色,即绿色转为较为柔和的黄褐色,暗部增加一点蓝色即可。
原图

<点小图查看大图>
最终效果

1、打开素材图片,创建可选颜色调整图层,对黄,绿进行调整,参数设置如图1,2,效果如图3。这一步把芦苇的绿色转为柔和的黄褐色。

<图1>
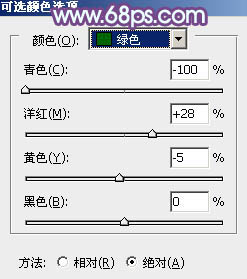
<图2>

<图3>
2、创建曲线调整图层,对红、绿、蓝通道进行调整,参数设置如图4 - 6,效果如图7。这一步给图片增加红褐色。
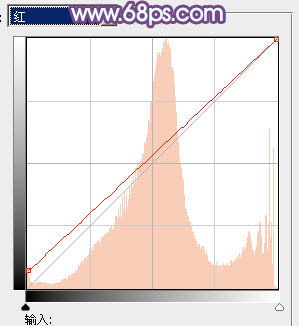
<图4>
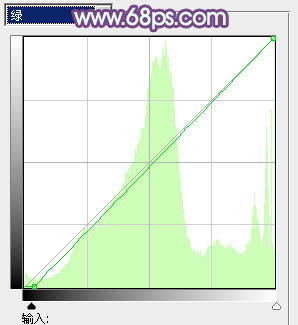
<图5>
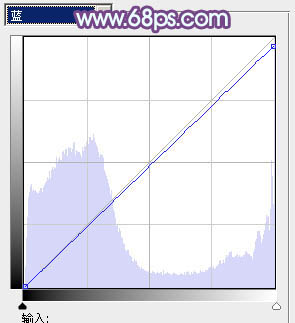
<图6>

<图7>
3、创建曲线调整图层,对RGB、红、绿、蓝通道进行调整,参数设置如图8,效果如图9。这一步主要把图片暗部颜色调淡,并增加蓝色。
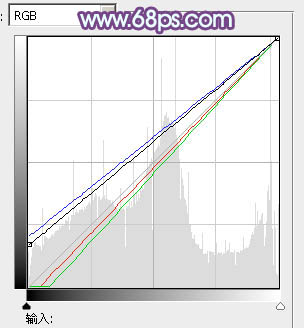
<图8>

<图9>
4、创建色彩平衡调整图层,对阴影、中间调、高光进行调整,参数设置如图10 - 12,效果如图13。这一步主要给图片的暗部及中间调部分增加蓝色。

<图10>
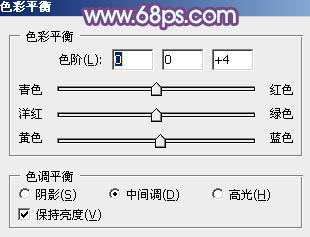
<图11>
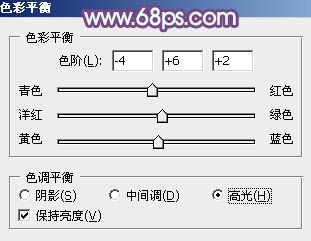
<图12>

<图13>


