PS给水果柠檬调出鲜艳色调
发布时间:2015-05-12 来源:查字典编辑
摘要:具体效果:素材:1.打开素材图,我们首先做的是将柠檬抠出来。新建1000*800px大小的文档,拉颜色从#292C2F到#0F1010的径向...
具体效果:
素材:
1.打开素材图,我们首先做的是将柠檬抠出来。新建1000*800px大小的文档,拉颜色从#292C2F到#0F1010的径向渐变
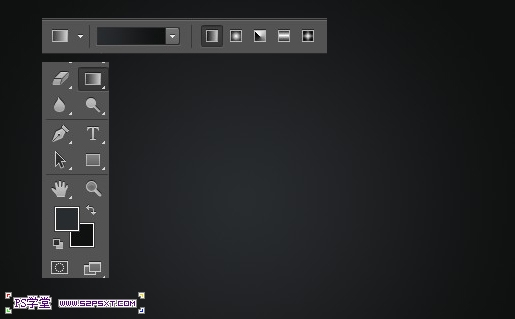
将抠好的柠檬拉入画布中,调整大小摆放好位置.
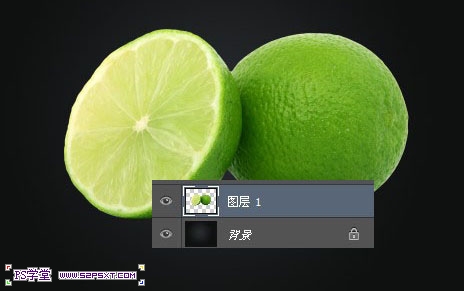
2.在柠檬图层和背景图层中间,新建图层“高光”,我们用450px大小的画笔,白色,在每个柠檬下面点一个白色区域,改图层不透明度40%,效果如下
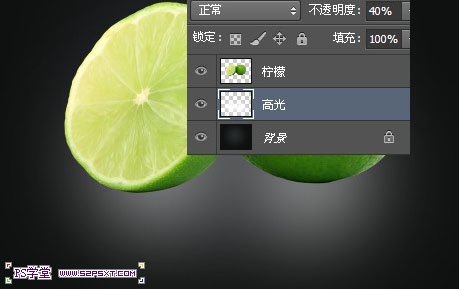
3.我们给高光图层添加图层样式,设置如下:
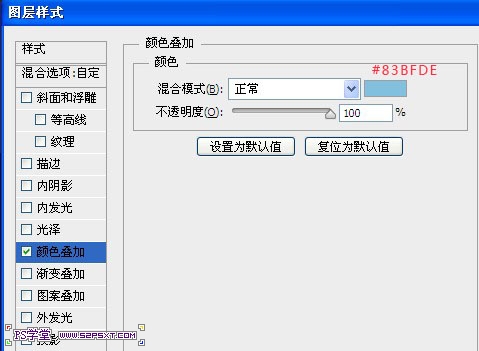

4.我们在高光图层上新建图层“阴影”,用200px大小的画笔,黑色,在每个柠檬下面和柠檬之间点出阴影效果
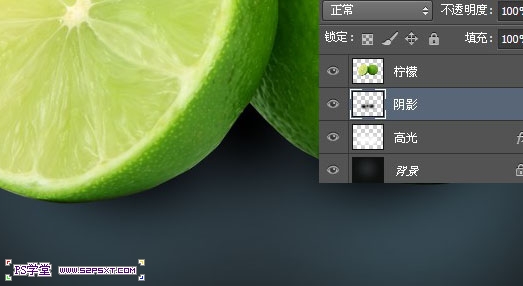
6.我们复制柠檬图层,改副本图层模式为强光,不透明度50%

复制柠檬副本图层,改图层模式为柔光,不透明度50%

最后我们将所有的柠檬图层合并起来。

7.我们给柠檬的合并图层进行调整--色相/饱和度,设置如下:
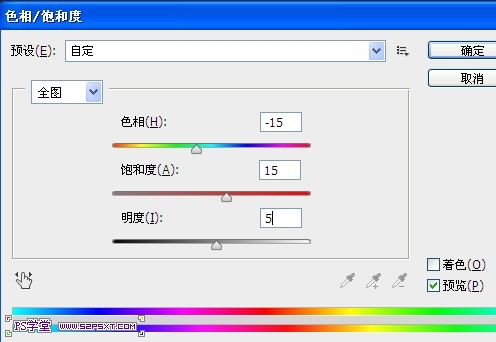

8.给柠檬图层执行滤镜--锐化--锐化,强化柠檬的细节部分

9.给柠檬图层执行调整---色彩平衡,设置如下:
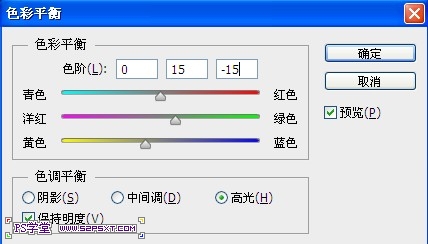
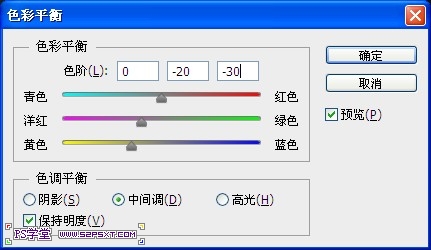

10.我们在柠檬图层上新建图层“加深”,改图层模式为颜色加深,不透明度50%,用硬度0%,不透明度10%的黑色画笔在阴影的部分涂抹一下,加深阴影效果

11.再次新建图层“颜色”,画笔和图层设置如上,这次颜色改为#FF6C00,涂抹左边柠檬。
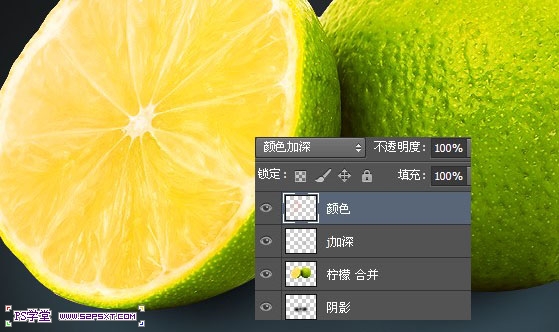
12.在所有图层上新建图层“白色”,用白色的柔光画笔涂抹一下白色部分,完工。

注:更多精彩教程请关注三联photoshop教程栏 目,三联PS群:75789345欢迎你的加入


