Photoshop调色记忆女郎暗黑效果
发布时间:2015-05-12 来源:查字典编辑
摘要:最终效果图如下打开图像图层/新建调整图层/色相饱和度盖印图层,ctrl+i反相图像,图层模式:色相图层/新建调整图层/色彩平衡盖印图层,滤镜...
最终效果图如下

打开图像
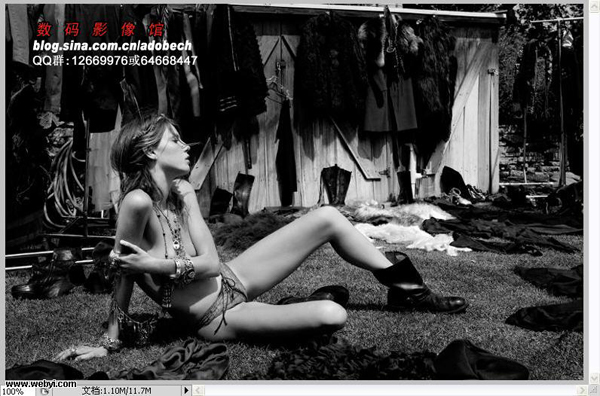
图层/新建调整图层/色相饱和度
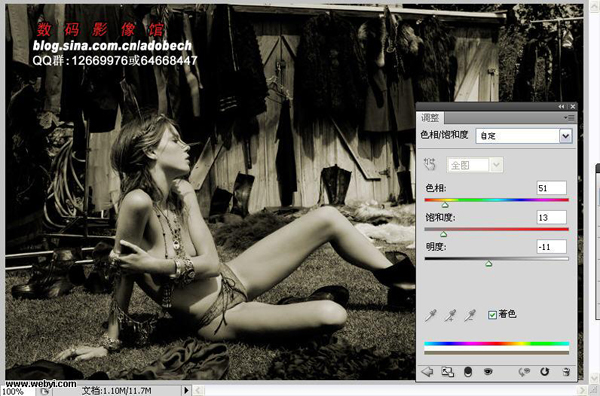
盖印图层,ctrl+i反相图像,图层模式:色相

图层/新建调整图层/色彩平衡
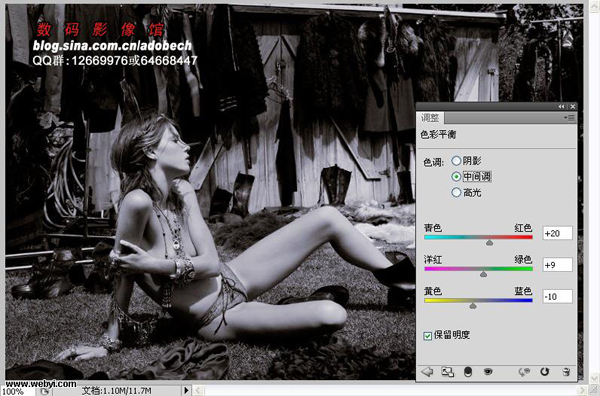
盖印图层,滤镜/模糊/高斯模糊,添加图层蒙板,使用黑色画笔将人物涂抹出来
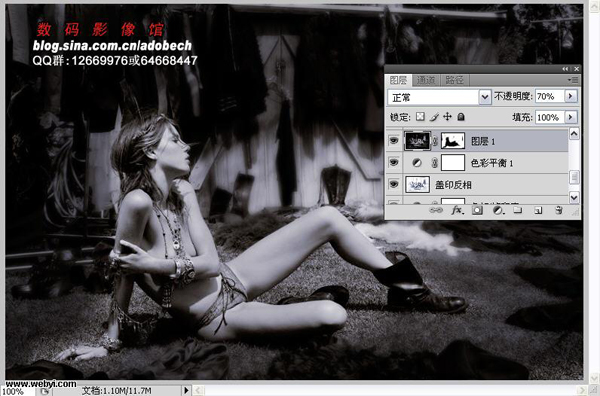
打开素材并移至过来,使用黑色涂抹

图层/新建调整图层/曲线,使用黑色软画笔在中间点击,如下图图层所示.

图层/新建调整图层/曲线


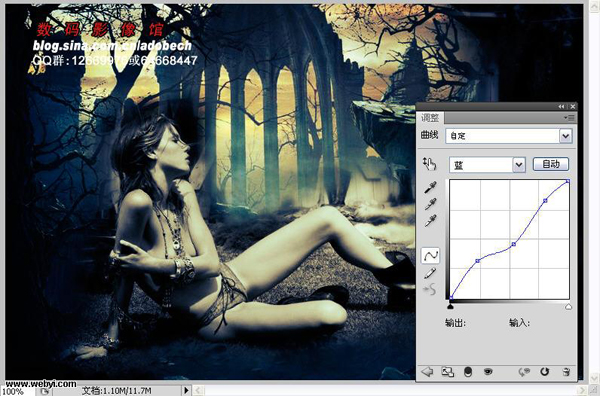
打开素材,模式:浅色

新建层,四周用黑色画笔涂抹压暗

图层/新建调整图层/曲线

最终效果图如下



