Photoshop给树边人物加上中性黄褐色技巧
发布时间:2015-05-12 来源:查字典编辑
摘要:中性色最大的特点就是色彩柔和,调色方法有很多。过程:先用调色工具调出主基色,颜色可以稍微艳丽一点,然后降低图片的饱和度转为中性色,后期微调一...

中性色最大的特点就是色彩柔和,调色方法有很多。过程:先用调色工具调出主基色,颜色可以稍微艳丽一点,然后降低图片的饱和度转为中性色,后期微调一下颜色即可。
原图

<点小图查看大图>
最终效果

1、打打开素材图片,创建可选颜色调整图层,对黄,绿进行调整,参数设置如图1,2,效果如图3。这一步把背景部分的绿色转为暖色。
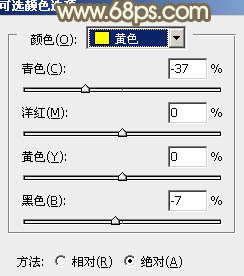
<图1>
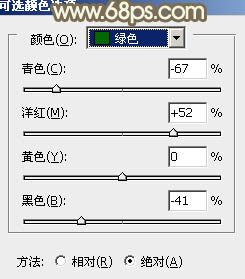
<图2>

<图3>
2、创建可选颜色调整图层,再对黄,绿进行调整,参数及效果如下图。这一步同样给图片增加暖色。
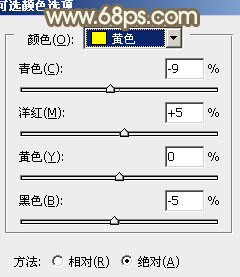
<图4>
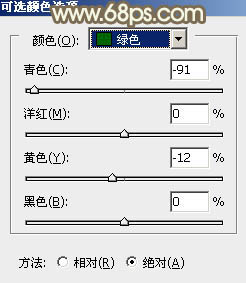
<图5>

<图6>
相关教程:
Photoshop调出外景人物图片忧伤的中性黄褐色
Photoshop打造温馨浪漫的暖色树林婚片
Photoshop给美女照片加上韩系暖褐色
Photoshop打造古典黄褐色海景婚片


