Photoshop给林间小路人物加上唯美的淡暖色
发布时间:2015-05-12 来源:查字典编辑
摘要:图片有点偏暗,色调比较沉闷。调色的时候可以考虑用较淡的颜色,只需把整体调亮一点,主色转为鲜艳的淡黄或黄褐色即可。原图最终效果1、打开素材图片...

图片有点偏暗,色调比较沉闷。调色的时候可以考虑用较淡的颜色,只需把整体调亮一点,主色转为鲜艳的淡黄或黄褐色即可。
原图

<点小图查看大图>
最终效果

1、打开素材图片,按Ctrl + Alt + 2调出高光选区,按Ctrl + Shift + I 反选,然后创建色相/饱和度调整图层,对绿色进行调整,参数及效果如下图。这一步快速把图片暗部绿色转为暖色。
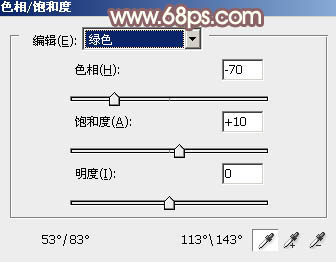
<图1>

<图2>
2、按Ctrl + J 把当前色相/饱和度调整图层复制一层,效果如下图。

<图3>
3、创建可选颜色调整图层,对红、黄、绿、青、白、中性色进行调整,参数设置如图4 - 9,效果如图10。这一步把背景部分的主色转为较淡的黄绿色。

<图4>
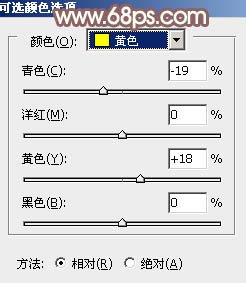
<图5>
相关教程:
Photoshop打造青黄色河景婚片教程
Photoshop给草地人物照片加上红黄色技巧
Photoshop给外景儿童照片加上淡暖色技巧
Photoshop调出草地人物图片柔美的淡暖色
PS调出写意美女人物图片柔和的淡暖色


