效果图:

原图:

1:复制图层-阴影高光,把整体颜色调均匀,注意暗部细节,参数如图。
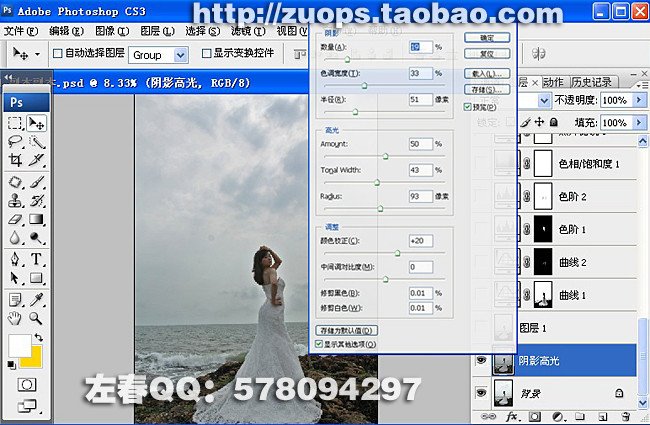
2:复制图层-混合模式(滤色)整体提亮照片。

3:压暗过亮的部位,先用 色彩范围 提取曝光过度选区,在羽化(10像素)
用曲线压暗(曲线参数如图)。

4:放大照片,人物衣服于背景过度不均匀,有明显亮区,用曲线(参数如图)适当压暗
在把曲线蒙板填充成黑色(完全遮盖曲线操作数据)在用画笔工具(不透明度10% 流量60 ;前景色白色 ,背景色黑色)把衣服周围擦暗,让衣服和背景过度柔和。

5:提亮人物肤色,色阶(设置参数如图)拉动白色滑块向左移动。
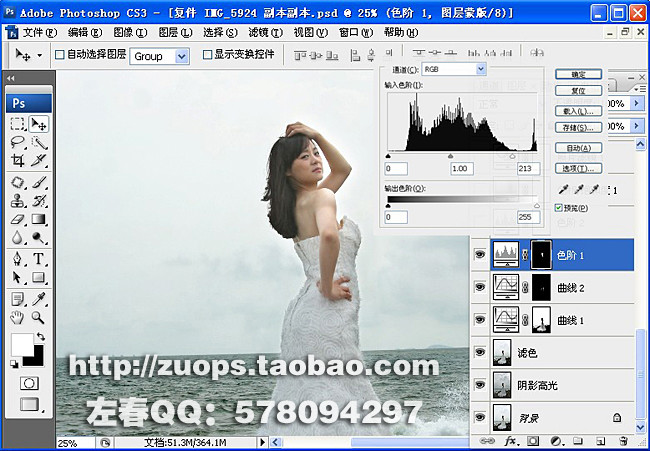
6:整体提亮,色阶(参数如图)拉动白色滑块向左移动,注意观察人物脸部高光和水面不要太过!
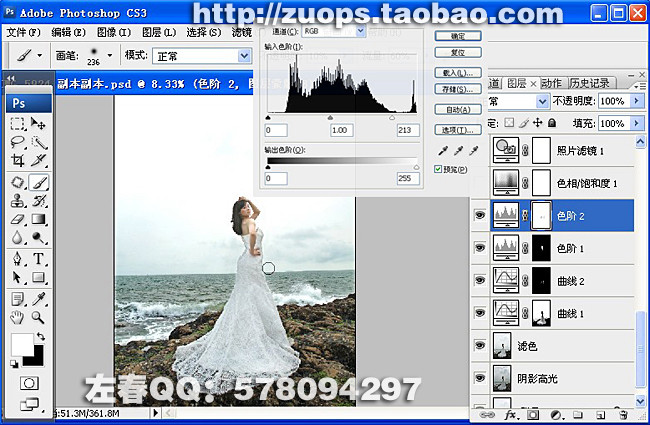
7:整体加饱和度,去灰;色相饱和度-全图:饱和度+43
在用色相饱和度,吸管工具,吸取肤色得到:红色2(色相+6)让肤色偏黄!
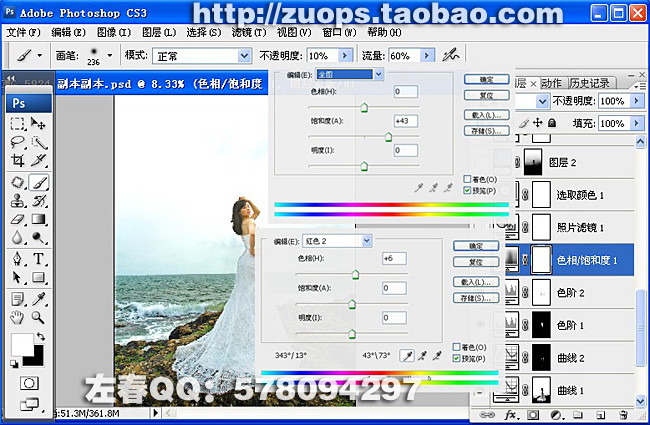
8:照片滤镜,颜色#:008aff

9:调水面和石头颜色 可选颜色-黄色(青色-100%;洋红-45%;黄色-39%;黑色+66%)
绿色(青色+91%;洋红-64%;黄色-100%;黑色+5%)
青色(青色+91%;洋红-40%;黄色-100%;)
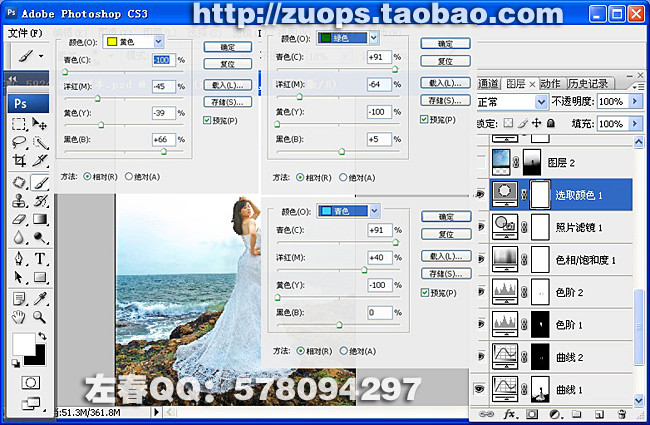
10:把准备好的天空素材托进来,图层混合模式(正片叠底)在添加蒙板把照片人物细节擦出来
(可先用渐变工具把底部多余部分拉掉,在用画笔工具在蒙板上把人物头部擦出来)
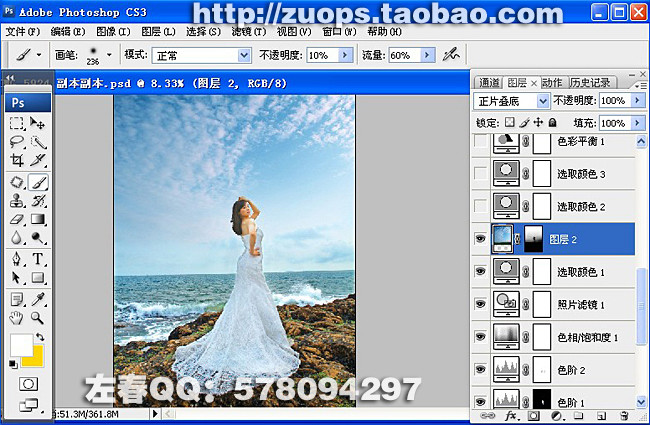
11:把海和天空颜色调的偏蓝点,可选颜色-青色(青色-52%;洋红-42%;黄色-76%;黑色+35%)

12:整体调色,可选颜色-红色(青色-23%;洋红-16%)
黄色(青色-31%;洋红-40%;黄色-71%;黑色-2%)
白色(青色-14%;洋红-17%;黄色+12%;黑色-27%)
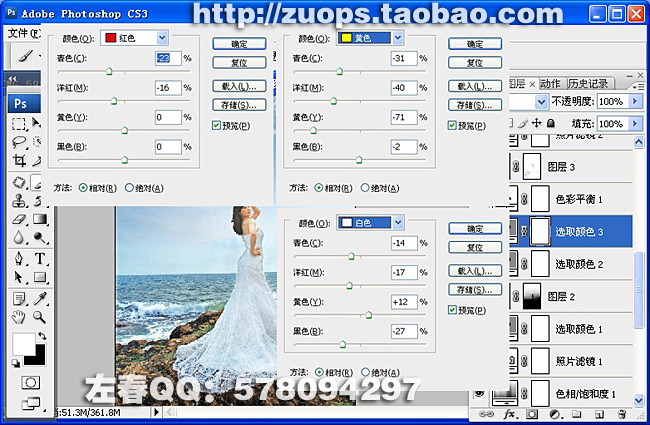
13:色彩平衡-中间调(红+6 绿0 蓝+10)
高光(红+3 绿-5 蓝-6)
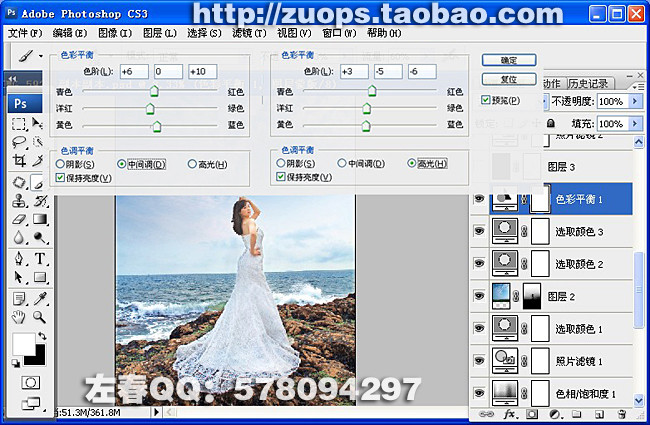
14:压暗照片,添加个空白图层-填充纯黑色-混合模式(叠加)-降低图层填充:20% -图层添加个蒙板-用画笔工具绘制图层蒙板,
把较黑的地方擦出来。
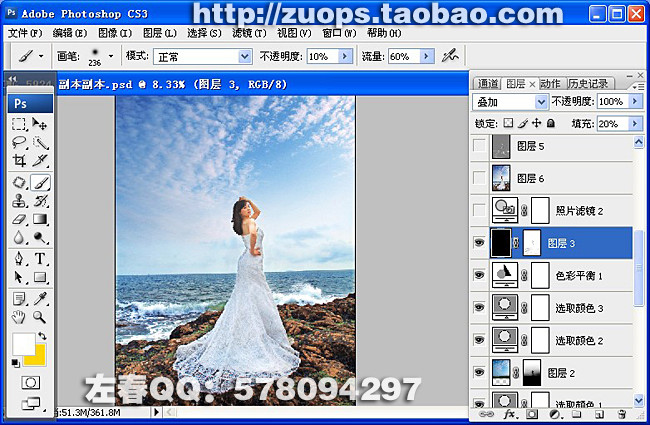
15:照片滤镜-颜色#(ec8a00)-浓度28% - 降低图层填充:51%。
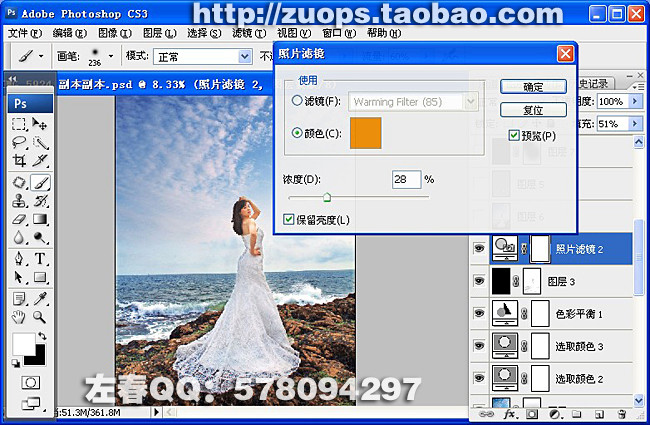
16:用仿制图章把照片修饰下,在液化下发型和胸部。

17:创建个50%中性灰层 - 混合模式(柔光) 用画笔工具绘制图层(前景色黑色,背景色白色,是压暗;前景色白色,背景色黑色,是提亮;
可用X建切换前景色和背景色)修饰光影,因为彩色图片颜色多,可以建个观察组,修完后把观察组眼镜点掉。
这个步骤简写了,要是不明白可以看《左春商业调修教程》有详细解说
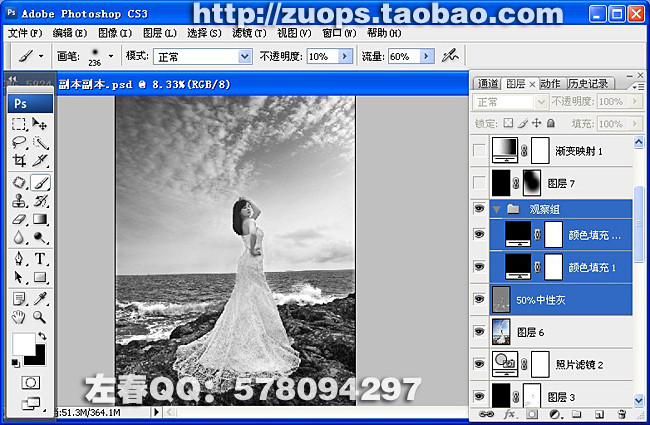
18:压暗四周,新建图层-填充纯黑色-降低图层填充:10% - 添加蒙板 - 用画笔工具把人物擦出来。
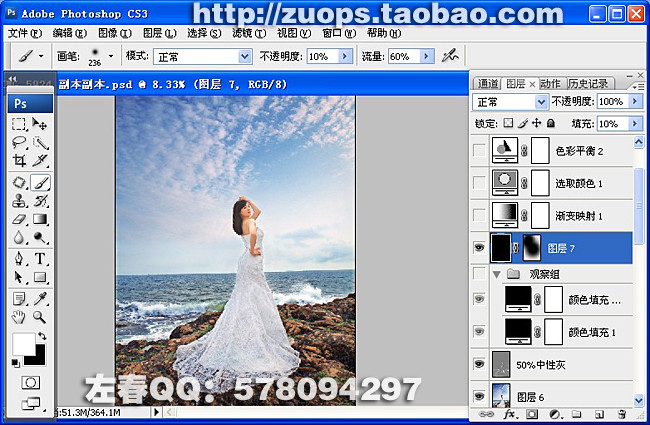
19:整体降饱和,渐变映射 - 选择黑白色条 - 降低图层填充:30%
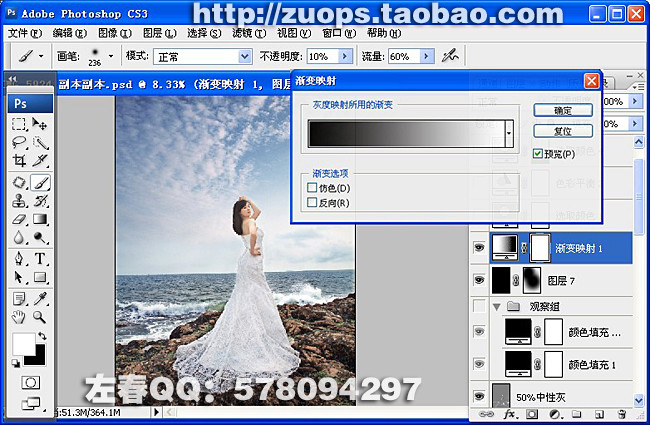
20:白色部位提亮,可选颜色-白色(青色-42%;洋红-38%;黄色-9%;黑色-10%)

21:色彩平衡- 阴影(红+5 绿0 蓝+3)
中间调(红+1 绿0 蓝+9)
高光(红-7 绿-1 蓝-7)
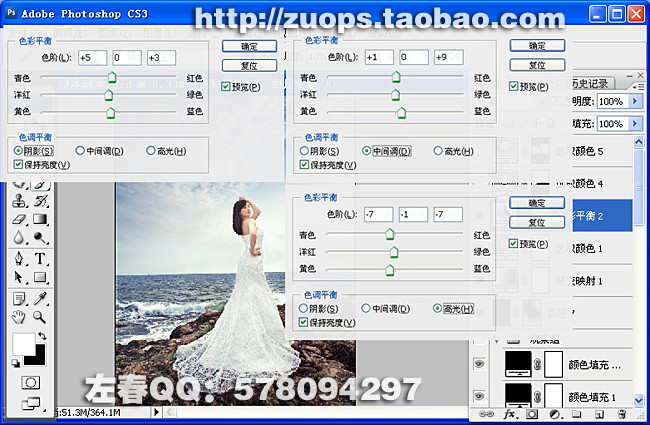
22:天空圈起来适当提亮白色,可选颜色-白色(黑色-25%)
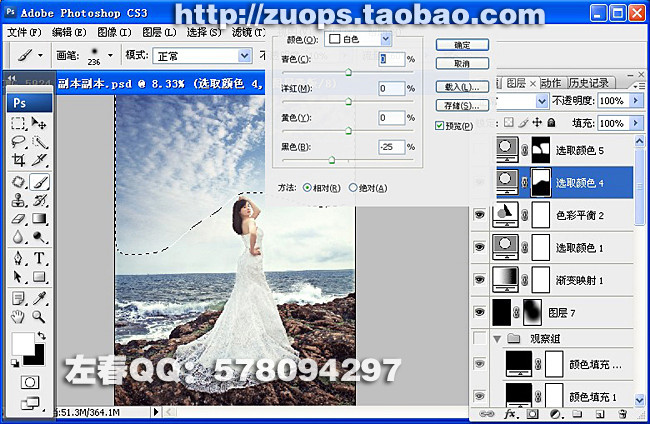
23:天空圈起来适当提亮白色,可选颜色-白色(黑色-25%)效果图完成

最终效果!

注:更多精彩教程请关注三联photoshop教程栏目,三联PS群:311270890欢迎你的加入


