Photoshop给草地上人物调出晨曦般的柔褐色
发布时间:2015-05-12 来源:查字典编辑
摘要:图片拍摄的比较柔美,不过缺少点阳光。调色的时候可以适当给图片增加暖色,并把高光部分渲染亮一点,做成类似阳光透射效果。原图最终效果1、打开素材...

图片拍摄的比较柔美,不过缺少点阳光。调色的时候可以适当给图片增加暖色,并把高光部分渲染亮一点,做成类似阳光透射效果。
原图

<点小图查看大图>
最终效果

1、打开素材图片,创建曲线调整图层,对RGB、红、蓝通道进行调整,参数设置如图1 - 3,效果如图4。这一步加深图片暗部,并给高光部分增加淡黄色。

<图1>
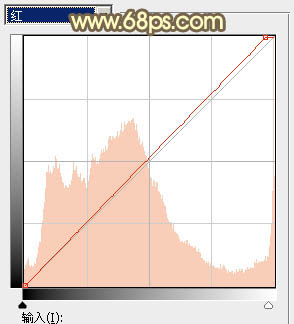
<图2>

<图3>
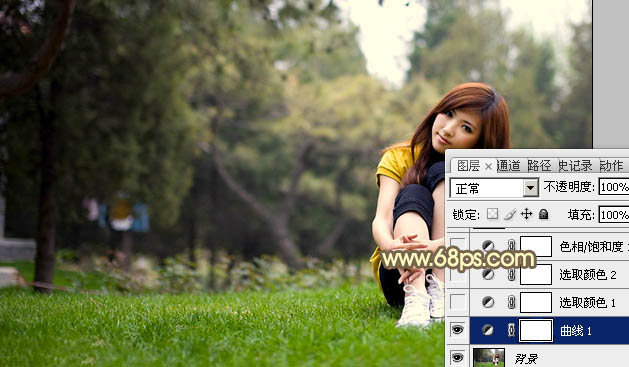
<图4>
2、创建可选颜色调整图层,对黄、绿、中性色进行调整,参数设置如图5 - 7,效果如图8。这一步把背景部分的绿色转为黄褐色。
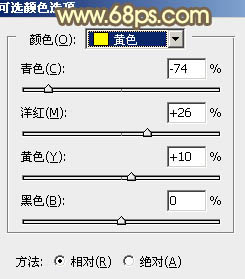
<图5>
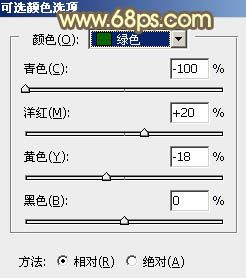
<图6>
Photoshop打造时尚欧美褐色图片
Photoshop给草地上的人物照片加上古典中性红褐色
Photoshop打造古典黄褐色海景婚片
Photoshop给河边的人物照片加上红褐色
Photoshop给美女照片加上韩系黄褐色


