Photoshop调出小清新黄绿色美女照片
发布时间:2015-05-12 来源:查字典编辑
摘要:图片主色也以绿色为主,只是绿色有点沉。调色的时候需要把绿色转为较淡的嫩绿色,再在图片中渲染一些烟雾效果增强梦幻感。原图最终效果1、打开素材图...

图片主色也以绿色为主,只是绿色有点沉。调色的时候需要把绿色转为较淡的嫩绿色,再在图片中渲染一些烟雾效果增强梦幻感。
原图

<点小图查看大图>
最终效果

1、打开素材图片,创建色相/饱和度调整图层,选择黄色,用吸管吸取草地的颜色调整,参数及效果如下图。这一步快速把绿色的草转行黄绿色。
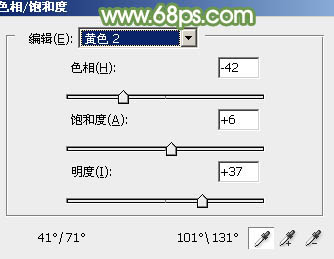
<图1>

<图2>
2、创建曲线调整图层,对RGB、红、绿、蓝通道进行调整,参数设置如图3 - 6,效果如图7。这一步把主色调淡并增加蓝色。

<图3>
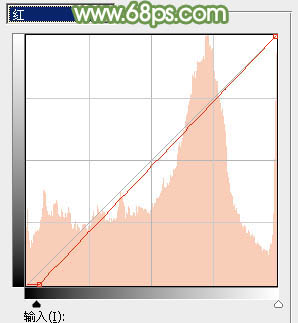
<图4>
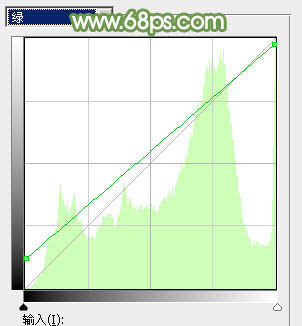
<图5>
相关教程:
Photoshop把夏季美女照片转为小清新的秋季色
Photoshop打造浪漫蓝色油菜花婚片教程
Photoshop给女孩照片加上小清新黄绿色
Photoshop给人物照片调出小清新黄绿色
Photoshop给美女照片加上小清新绿色
注:更多精彩教程请关注三联photoshop教程栏目,三联PS群:311270890欢迎你的加入


