Photoshop给外景人物调出秋季淡冷色
发布时间:2015-05-12 来源:查字典编辑
摘要:效果图虽然是冷色,其中也包含了部分暖色。调色之前需要先用调色工具把冷色及暖色比例调好,然后再细调每一部分的颜色即可。原图最终效果1、打开素材...

效果图虽然是冷色,其中也包含了部分暖色。调色之前需要先用调色工具把冷色及暖色比例调好,然后再细调每一部分的颜色即可。
原图

<点小图查看大图>
最终效果

1、打开素材图片,创建可选颜色调整图层,对绿色进行调整,参数及效果如下图。这一步先把图片中的绿色加深。
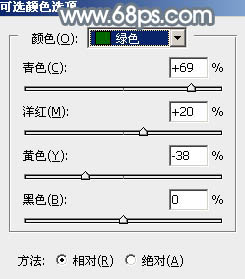
<图1>

<图2>
2、创建可选颜色调整图层,对黄色进行调整,参数及效果如下图。这一步把背景部分的黄绿色都转为橙黄色。

<图3>

<图4>
3、创建色相/饱和度调整图层,也对黄色进行调整,参数及效果如下图。确定后把图层不透明度改为:50%,效果如图6。这一步给图片增加暖色。
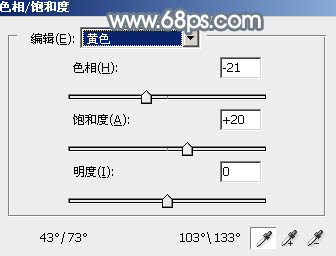
<图5>


