photoshop通道调色教程
发布时间:2015-05-12 来源:查字典编辑
摘要:原图效果图一效果图二效果图三1.打开素材图片,进入通道面板。选中绿色通道,按Ctrl+A全选,再按Ctrl+C复制。2.然后选蓝色通道,按C...
原图

效果图一

效果图二

效果图三

1.打开素材图片,进入通道面板。选中绿色通道,按Ctrl+A全选,再按Ctrl+C复制。

2.然后选蓝色通道,按Ctrl+V粘贴。回到图层面板看看效果
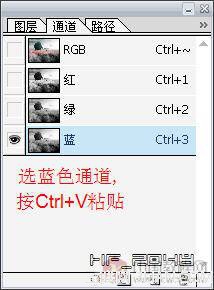

3.上面这种用绿色通道替换蓝色通道是我在调色八里面用来调唯美的方法,我们现在来试试替换别的通道。
我们用蓝色通道来替换绿色通道看看。
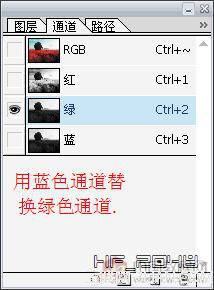

4.红色太艳了,按Ctrl+U执行"色相/饱和度",单独降低红色的饱和度得出的效果也不错。


5.我们再来试试用红色通道替换蓝色通道看看效果,有点水彩的感觉。

前面笔者只是随便举了三种替换的方式,大家还可以试试其实的替换方式,我这里就不一一举出了。其实用通道替换还可以用来还原图片色彩。
下面举一例让大家参考,先看看对比图:
原图

矫正色彩效果

方法:打开一张特殊色调的图片,我们看到的是一片红,如果用一般的方法还原色彩是很难的,但用通道替换就很简单了。
1.打开素材图片,进入通道面板,因为我们要还原绿色,所以选绿色通道来替换红色通道。
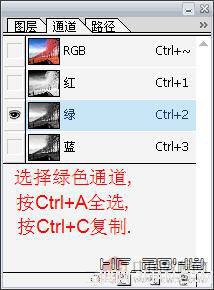
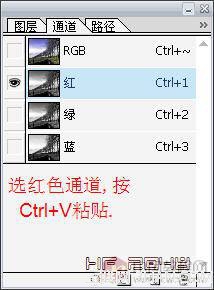

2.然后用"色彩平衡"进行调整,得到最终效果。


注:更多精彩教程请关注三联photoshop教程栏目,三联PS群:249667984欢迎你的加入


