Photoshop给花坛边美女调出早春阳光色
发布时间:2015-05-12 来源:查字典编辑
摘要:图片右侧部分高光不明显,处理的时候需要先给右侧增加较为明显的高光,这样可以突出阳光效果。然后把主色转为较为鲜艳的黄绿色,给人春天一样的感觉。...

图片右侧部分高光不明显,处理的时候需要先给右侧增加较为明显的高光,这样可以突出阳光效果。然后把主色转为较为鲜艳的黄绿色,给人春天一样的感觉。
原图

<点小图查看大图>
最终效果

1、打开素材图片,创建曲线调整图层,对RGB、红、绿、蓝通道进行调整,参数设置如图1 - 4,效果如图5。这一步把图片暗部调亮,并增加红色。
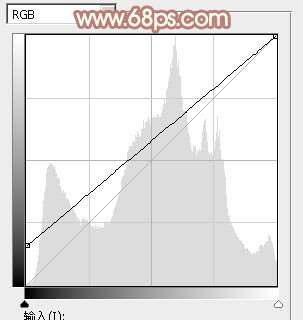
<图1>
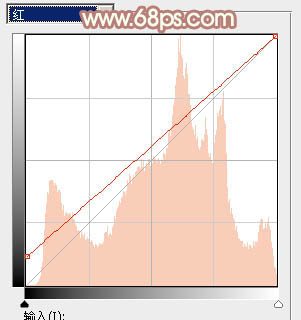
<图2>
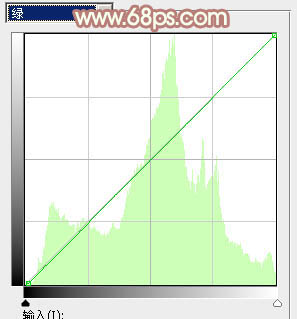
<图3>

<图4>

<图5>
2、按Ctrl + Alt + 2 调出高光选区,然后创建纯色调整图层,颜色设置为淡黄色:#F1EFD6,确定后把图层混合模式改为“滤色”,不透明度改为:20%,效果如下图。这一步增加图片高光亮度。

<图6>


