Photoshop给偏暗人像调成日系效果
发布时间:2015-05-12 来源:查字典编辑
摘要:教程的效果是大家都非常喜欢的一种日系效果,主要通过曲线,可选颜色,色相饱和度等调色工具来完成,然后在把人像进行锐化添加光效完成,喜欢的朋友一...
教程的效果是大家都非常喜欢的一种日系效果,主要通过曲线,可选颜色,色相饱和度等调色工具来完成,然后在把人像进行锐化添加光效完成,喜欢的朋友一起来需诶下吧。
先看看效果图

下面是原图

1,复制一张图层ctrl+j

2,点曲线工具,照片整体提亮,模式滤镜,填充82%

3,在点可选颜色,整体去洋红,加点黄 4,打开色相/饱和度,继续调整整体颜色 5,打开曲线工具,调整暗部颜色 6,在点色相/饱和度,在调整中间调洋红 7,在点可选颜色,把黄色降低点
3,在点可选颜色,整体去洋红,加点黄

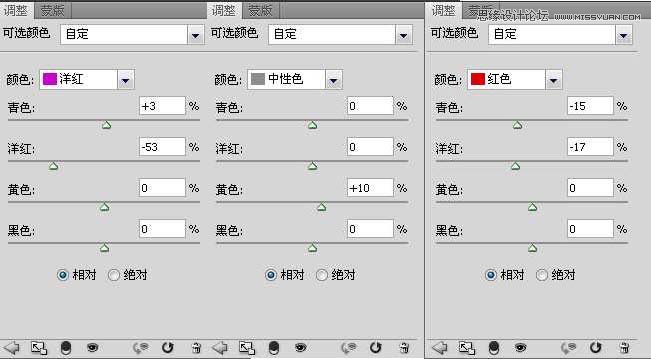
4,打开色相/饱和度,继续调整整体颜色

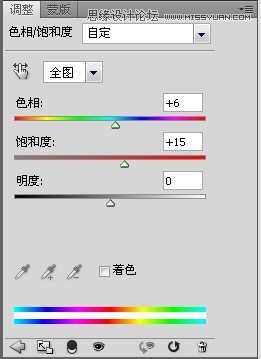
5,打开曲线工具,调整暗部颜色


6,在点色相/饱和度,在调整中间调洋红

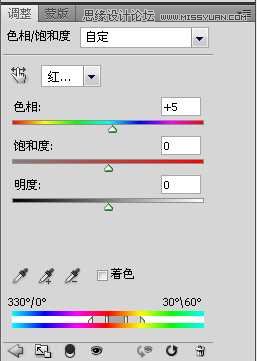
7,在点可选颜色,把黄色降低点

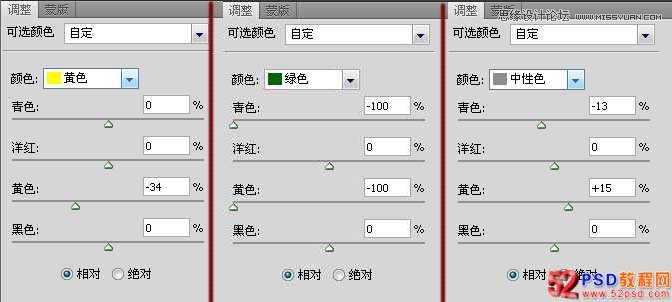
8,打开曲线工具,继续调照片整体颜色 9,在点色相/饱和度,调整人物肤色红色 10,在打开可选颜色,在微调黄色里面颜色
8,打开曲线工具,继续调照片整体颜色

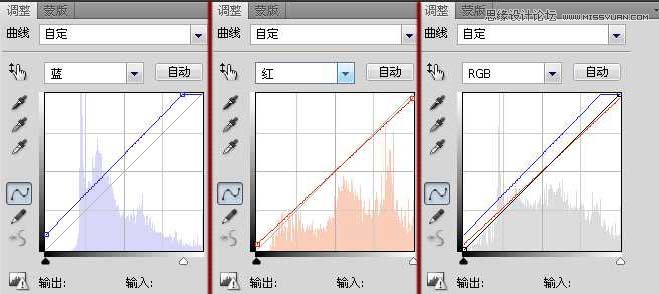
9,在点色相/饱和度,调整人物肤色红色

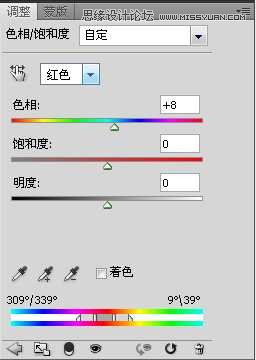
10,在打开可选颜色,在微调黄色里面颜色

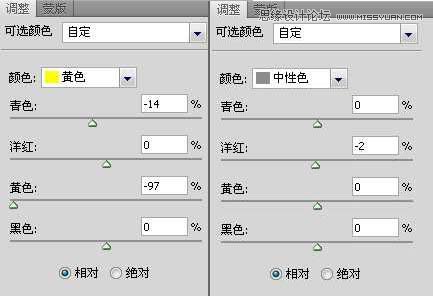
11,锐化照片 12,在点渐变填充,做个逆光效果 13,打开可选颜色,暗部加点颜色 15,在打开曲线工具,在强化下照片 最终效果图 进入论坛交作业: http://www.missyuan.com/thread-689308-1-1.html
11,锐化照片 12,在点渐变填充,做个逆光效果


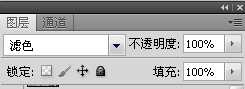
13,打开可选颜色,暗部加点颜色

15,在打开曲线工具,在强化下照片

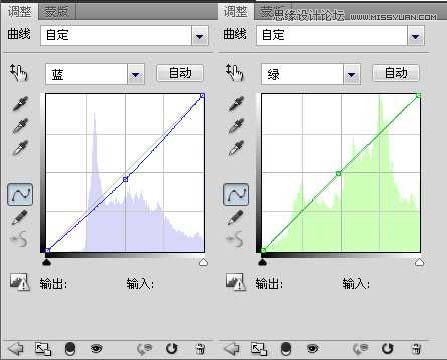
最终效果图

注:更多精彩教程请关注三联photoshop教程栏目,三联PS群:311270890欢迎你的加入


