Photoshop打造淡绿色草地人物照片
发布时间:2015-05-12 来源:查字典编辑
摘要:图片暗部颜色较深,整体颜色比较单一,用来制作梦幻效果是非常好的。处理的时候先把主色转为想要的颜色,然后用云彩纹理叠加得到初步的梦幻效果,后期...

图片暗部颜色较深,整体颜色比较单一,用来制作梦幻效果是非常好的。处理的时候先把主色转为想要的颜色,然后用云彩纹理叠加得到初步的梦幻效果,后期微调主色即可。
原图

<点小图查看大图>
最终效果

1、打开素材图片,先创建曲线调整图层,对RGB通道进行调整,把暗部稍微调亮一点,参数及效果如下图。

<图1>
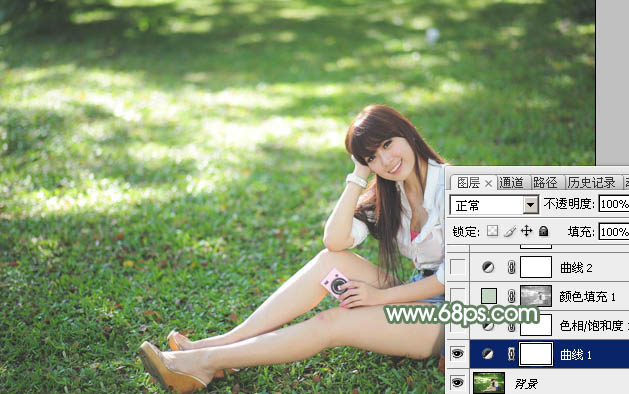
<图2>
2、创建色相/饱和度调整图层,对黄色,绿色进行调整,参数设置如图3,4,效果如图5。这一步适当降低黄色及绿色的饱和度,得到较为中性的颜色。
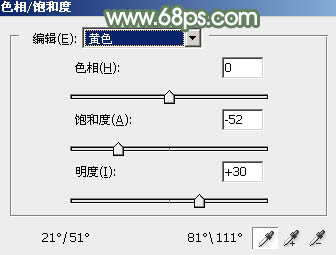
<图3>
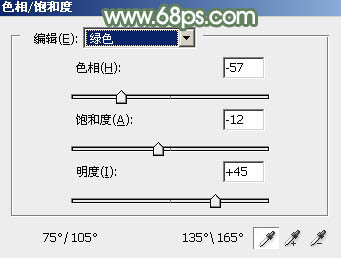
<图4>

<图5>
3、按Ctrl + Alt + 2 调出高光选区,然后创建纯色调整图层,颜色设置为淡绿色:#C2D5C2,确定后把不透明度改为:30%,效果如下图。

<图6>


