素材图片主色是黄绿色。调色的时候重点把黄绿色部分转为黄褐色,高光部分的颜色转为淡黄色,暗部颜色再转为暗绿或青绿色即可。
原图

<点小图查看大图>
最终效果

1、打开素材图片,创建可选颜色调整图层,对黄,绿色进行调整,参数及效果如下图。这一步把图片中的黄绿色转为橙黄色。

<图1>
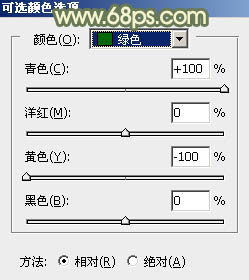
<图2>

<图3>
2、创建可选颜色调整图层,对红、黄、绿进行调整,参数设置如图4 - 6,效果如图7。这一步同样给图片增加橙黄色。

<图4>
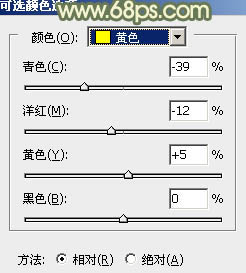
<图5>
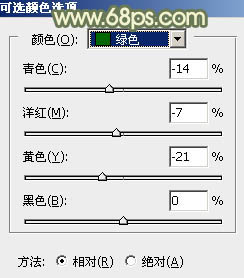
<图6>

<图7>
3、创建曲线调整图层,对红,蓝通道进行调整,参数及效果如下图。这一步给图片暗部增加青绿色。
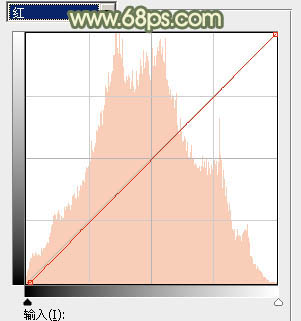
<图8>
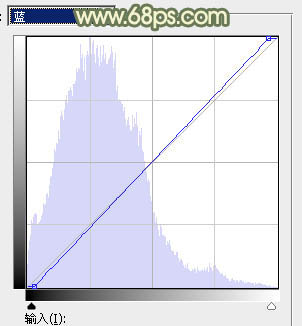
<图9>

<图10>
4、新建一个图层,按字母键“D”,把前,背景颜色恢复到默认的黑白。然后选择菜单:滤镜 > 渲染 > 云彩,确定后把混合模式改为“滤色”,不透明度改为:50%,效果如下图。这一步给图片增加柔化的高光。

<图11>
5、创建色彩平衡调整图层,对阴影,高光进行调整,参数设置如下图。确定后按Ctrl + Alt + G 创建剪贴蒙版,效果如图14。这一步加强图片暗部及高光颜色。
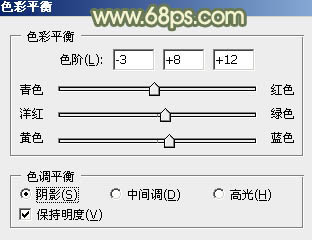
<图12>

<图13>

<图14>
6、创建可选颜色调整图层,对黄、绿、青、白、中性色进行调整,参数设置如图15 - 19,效果如图20。这一步把图片中的黄绿色及中间调部分的颜色调淡一点。
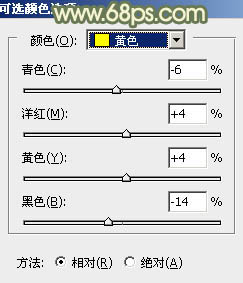
<图15>
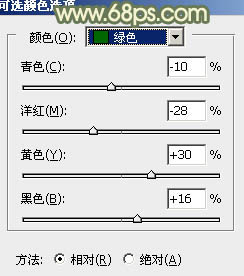
<图16>
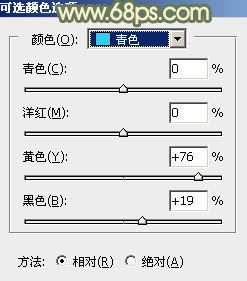
<图17>
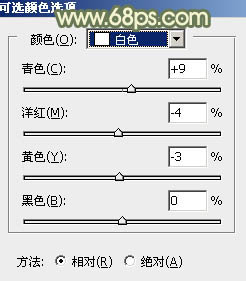
<图18>
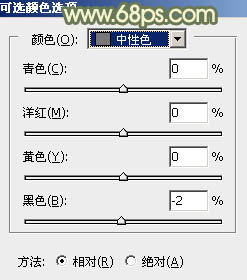
<图19>

<图20>
7、创建曲线调整图层,对红、绿、蓝通道进行调整,参数及效果如下图。这一步把图片中黄绿色稍微调均匀。
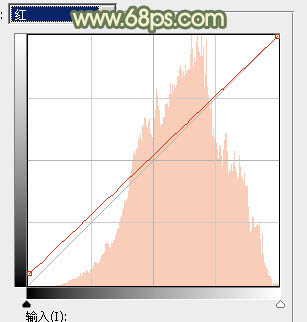
<图21>

<图22>
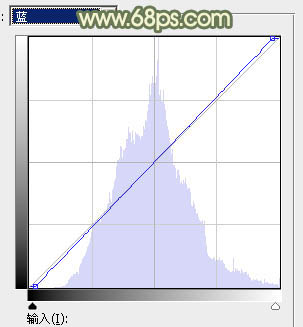
<图23>

<图24>
8、创建色彩平衡调整图层,对阴影,高光进行调整,参数设置如图25,26,效果如图27。这一步给图片增加褐色。
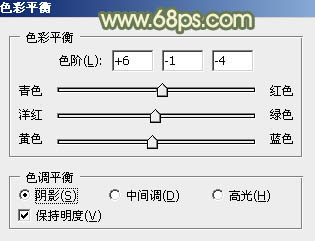
<图25>
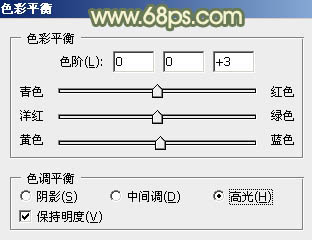
<图26>

<图27>
9、按Ctrl + J 把当前色彩平衡调整图层复制一层,效果如下图。

<图28>
10、按Ctrl + Alt + 2 调出高光选区,按Ctrl + Shift + I 反选,然后创建色彩平衡调整图层,对阴影进行调整,参数及效果如下图。这一步给图片暗部增加青绿色。
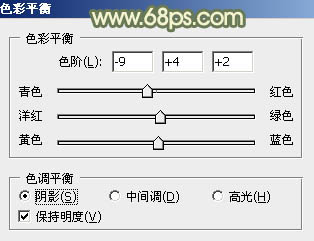
<图29>

<图30>
11、创建曲线调整图层,对RGB,绿通道进行调整,参数设置如下图,确定后按Ctrl + Alt + G 创建剪贴蒙版,效果如图32。这一步主要把图片暗部加深。
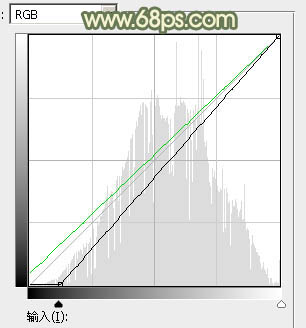
<图31>

<图32>
12、创建可选颜色调整图层,对黄,白进行调整,参数及效果如下图。这一步给图片增加黄褐色。

<图33>

<图34>
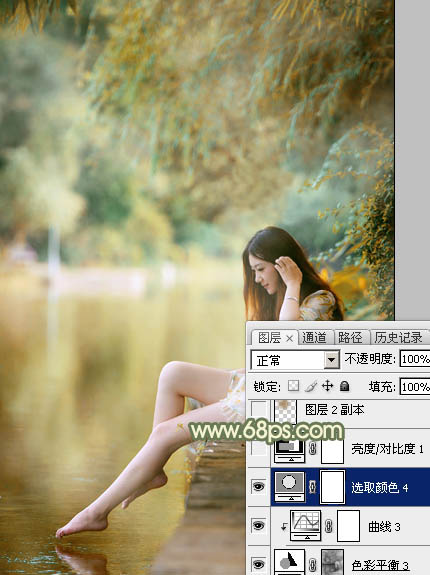
<图35>
13、创建亮度/对比度调整图层,是的增加亮度及对比度,参数及效果如下图。
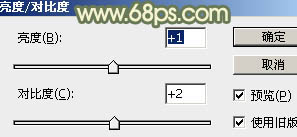
<图36>

<图37>
14、新建一个图层,根据需要在中间位置增加一点高光,效果如下图。
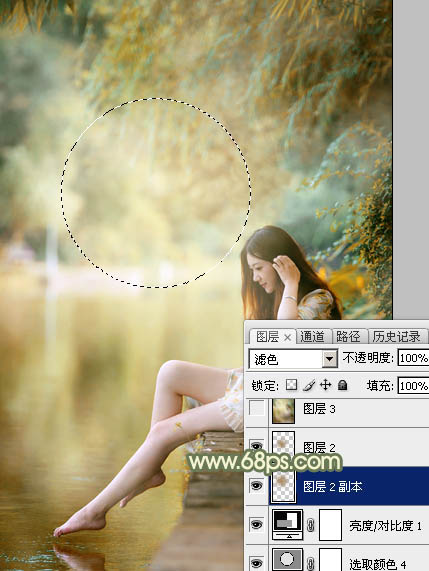
<图38>
最后微调一下颜色,完成最终效果。

注:更多精彩教程请关注三联photoshop教程栏目,三联PS群:311270890欢迎你的加入


