Photoshop打造外景人物照片古典粉蓝色
发布时间:2015-05-12 来源:查字典编辑
摘要:淡蓝色与淡黄色是古典颜色中最常用的。调色方法有很多。可以先减少图片饱和度,得到比较中性的效果,然后用调色工具慢慢加上淡淡的蓝色及黄色,再把整...

淡蓝色与淡黄色是古典颜色中最常用的。调色方法有很多。可以先减少图片饱和度,得到比较中性的效果,然后用调色工具慢慢加上淡淡的蓝色及黄色,再把整体调淡一点即可。
原图

<点小图查看大图>
最终效果

1、打开素材图片,新建一个图层,按字母键“D”,把前,背景颜色恢复到默认的黑白,再选择菜单:滤镜 > 渲染 > 云彩,确定后把混合模式改为“滤色”,不透明度改为:45%,添加图层蒙版,用黑色画笔把底部不需要变量的部分擦出来,效果如下图。

<图1>
2、按Ctrl + J 把当前图层复制一层,然后把蒙版填充黑色,用透明度较低的白色画笔把下图选区部分擦出来,给图片中间位置增加高光,效果如下图。
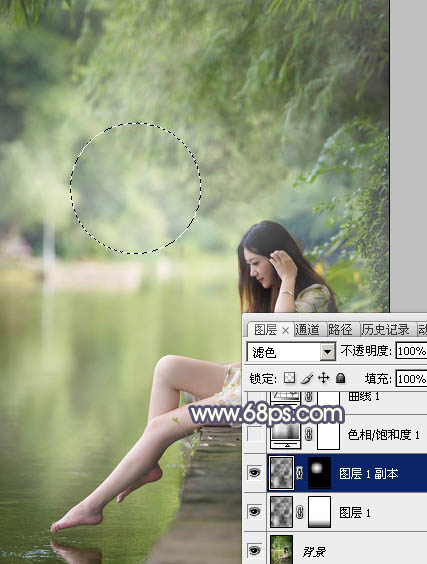
<图2>
3、创建色相/饱和度调整图层,对全图、黄色、绿色进行调整,参数及效果如下图。这一步快速把图片转为中性色效果。
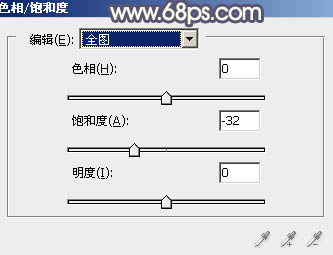
<图3>
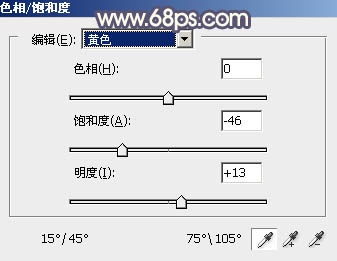
<图4>
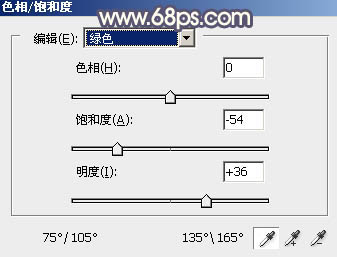
<图5>

<图6>


