Photoshop调出漂亮的田园黄昏色彩
发布时间:2015-05-12 来源:查字典编辑
摘要:本教程主要用Photoshop来给一张风景照调色,最终效果类似于黄昏时拍的片子,非常的漂亮,喜欢的朋友可以来学习一下.原图:效果图:步骤:1...
本教程主要用Photoshop来给一张风景照调色,最终效果类似于黄昏时拍的片子,非常的漂亮,喜欢的朋友可以来学习一下.
原图:

效果图:

步骤:
1、打开原图、建立调整层“色相/饱和度”,设置:
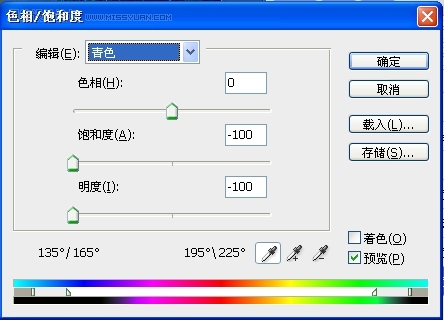

在调整层的蒙板上拉一个黑白渐变

2、建立一个调整层“色相/饱和度”,设置
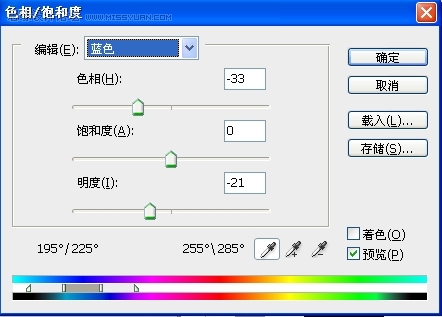
3、建立调整层“可选颜色”,设置
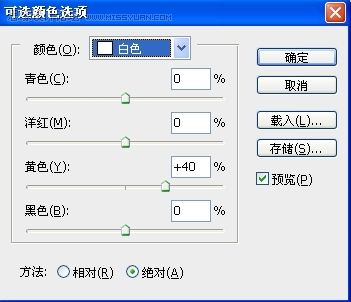
4、再建立一个调整层“色相/饱和度”,设置
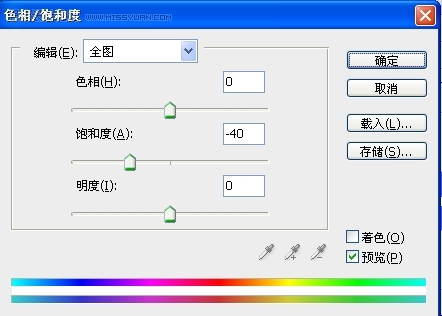
5、合并可见图层,用TOPAZ处理一下,把画面高度压缩到90%,切调水印,得到效果如图

6、先后建立调整层“BLACK & WHITE”和“曲线”,设置
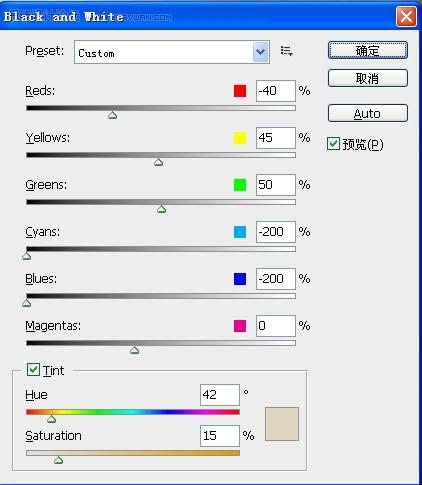

设置“BLACK & WHITE”层混合模式-叠加,透明度50%
7、添边框、文字
PS:图层
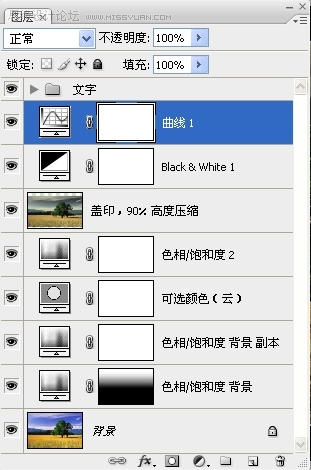
最终效果图:

注:更多精彩教程请关注三联photoshop教程栏目,三联PS群:311270890欢迎你的加入


