Photoshop调出湖景人物柔和淡美的红褐色图片
发布时间:2015-05-12 来源:查字典编辑
摘要:图片以暗绿色为主,转红褐色的时候,把图片暗部颜色转为红褐色,中间调部分颜色转为橙红色,再在高光部分增加一点淡青色即可。原图最终效果1、打开素...

图片以暗绿色为主,转红褐色的时候,把图片暗部颜色转为红褐色,中间调部分颜色转为橙红色,再在高光部分增加一点淡青色即可。
原图

<点小图查看大图>
最终效果

1、打开素材图片,创建曲线调整图层,把图片暗部稍微调亮一点,参数及效果如下图。
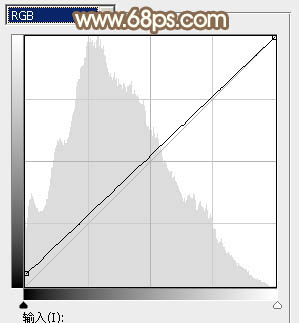
<图1>

<图2>
2、创建可选颜色调整图层,对黄、绿、白、中性色进行调整,参数设置如图3 - 6,效果如图7。这一步快速给图片增加黄褐色。
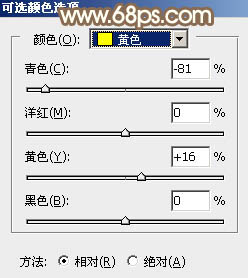
<图3>
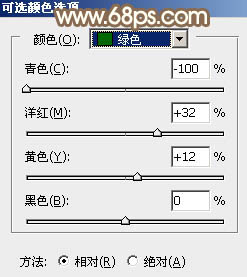
<图4>
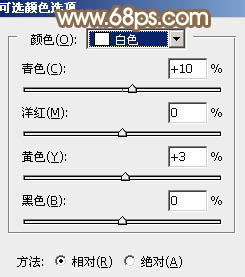
<图5>

<图6>


