效果图主色为黄绿色,调色的时候把高光及暗部颜色分开调色。高光部分用选区来控制颜色,直接调成橙红色,暗部颜色调成暗蓝色即可。喜欢的朋友让我们一起来欣赏吧。
最终效果

原图

1、打开素材图片,按Ctrl + Alt + 2 调出高光选区,然后创建色相/饱和度调整图层,对黄色及绿色进行调整,参数及效果如下图。这一步快速给图片增加橙红色。
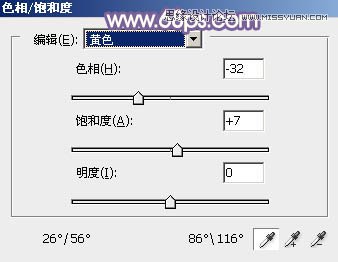


2、按Ctrl + J 把当前色相/饱和度调整图层复制一层,不透明度改为:30%,效果如下图。

3、按Ctrl + Alt + 2调出高光选区,按Ctrl + Shift + I 反选,然后创建色彩平衡调整图层,对阴影,中间调进行调整,参数设置如图5,6,效果如图7。这一步给图片暗部增加红褐色。



4、创建曲线调整图层,对蓝,绿通道进行调整,参数设置如图8,确定后按Ctrl + Alt + G 创建剪贴蒙版,效果如图9。这一步快速给图片暗部增加蓝色。
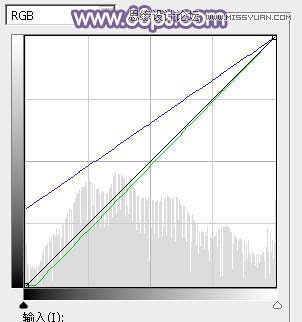

5、按Ctrl + J 把当前曲线调整图层复制一层,不透明度改为:30%,效果如下图。

6、创建可选颜色调整图层,对红,黄进行调整,参数及效果如下图。这一步给图片增加红褐色。

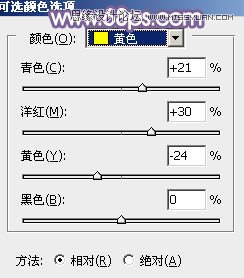

7、创建色彩平衡调整图层,对阴影,中间调,高光进行调整,参数设置如图14 - 16,效果如图17。这一步主要给图片暗部增加蓝色。
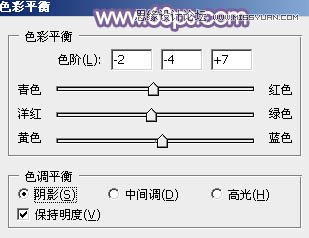

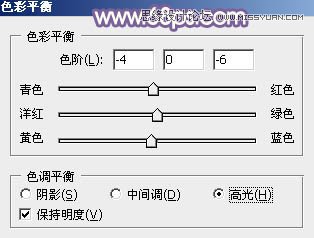

8、创建可选颜色调整图层,对红、黄、白进行调整,参数设置如图18 - 20,效果如图21。这一步同样给图片增加蓝色。
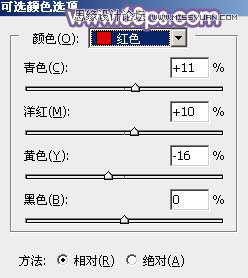
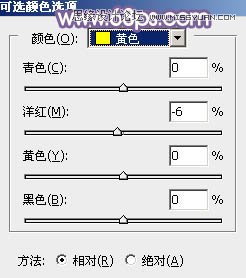
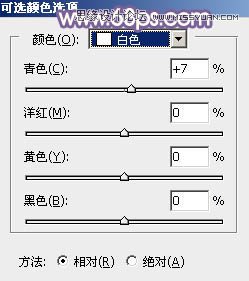

9、创建曲线调整图层,对RGB,红色通道进行调整,参数设置如图22,23,效果如图24。这一步把图片稍微调亮。

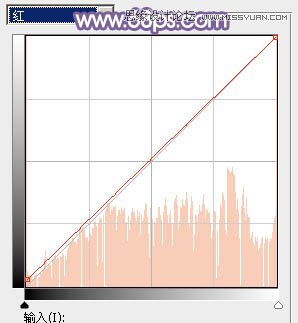

10、创建可选颜色调整图层,对红色进行调整,参数及效果如下图。这一步微调图片中的红色。


11、按Ctrl + J 把背景图层复制一层,按Ctrl + Shift + ] 置顶,按住Alt键添加图层蒙版,用白色画笔把人物部分擦出来,效果如下图。

12、创建曲线调整图层,对RGB,红通道进行调整,参数设置如图28,确定后按Ctrl + Alt + G 创建剪贴蒙版,效果如图29。这一步把人物部分稍微调亮一点。
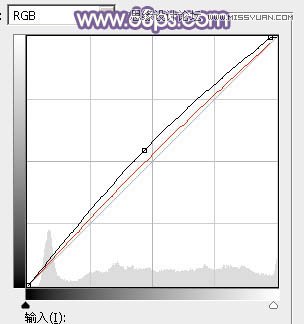

13、创建色彩平衡调整图层,对高光进行调整,参数设置如图30,确定后同上的方法创建剪贴蒙版,效果如图31。这一步把人物肤色调红润一点。


14、用套索工具把人物脸部选取出来,羽化3个像素后创建曲线调整图层,对RGB、红、绿通道进行调整,参数及效果如下图。这一步把人物脸部稍微调亮一点。
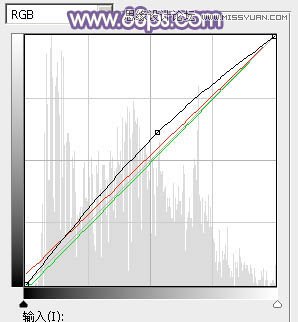

15、创建色彩平衡调整图层,对阴影,高光进行调整,参数及效果如下图。这一步主要给图片高光部分增加一点暖色。
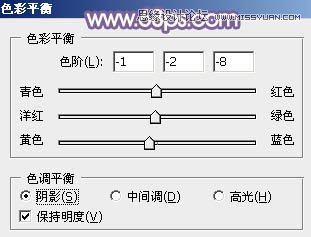
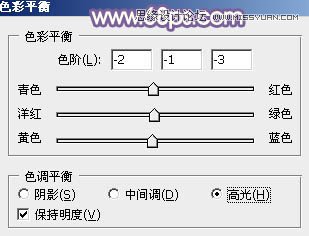

16、创建曲线调整图层,对RGB,蓝通道进行调整,参数及效果如下图。这一步把主色稍微调淡一点。


最后给图片局部增加一点高光,再给人物磨一下皮,完成最终效果。

注:更多精彩教程请关注三联photoshop教程栏目,三联PS群:311270890欢迎你的加入


