Photoshop给绿树边人物调出古典中性淡褐色
发布时间:2015-05-12 来源:查字典编辑
摘要:淡褐色调色非常简单,可以直接用色相/饱和度把图片中的颜色都转为中性色,然后用曲线等把暗部调淡,整体调柔和即可。原图最终效果1、打开素材图片,...

淡褐色调色非常简单,可以直接用色相/饱和度把图片中的颜色都转为中性色,然后用曲线等把暗部调淡,整体调柔和即可。
原图

<点小图查看大图>
最终效果

1、打开素材图片,创建色相/饱和度调整图层,对黄色,绿色进行调整,参数设置如图1,2,效果如图3。这一步快速把图片中的黄绿色转为中性红色。
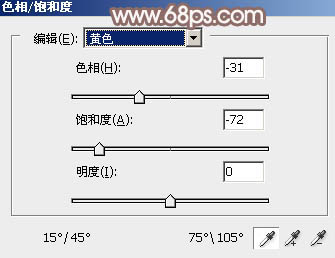
<图1>
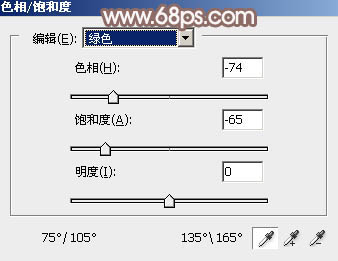
<图2>

<图3>
2、按Ctrl + J 把当前色相/饱和度调整图层复制一层,不透明度改为:50%,效果如下图。

<图4>


