Photoshop给偏红的室内人像加上时尚中性色
发布时间:2015-05-12 来源:查字典编辑
摘要:作者调色方法非常特别,直接在Lab模式复制某一个通道,并在RGB模式下粘贴进来,适当降低不透明度得到中性图片,然后给人物磨皮并简单调色即可。...
作者调色方法非常特别,直接在Lab模式复制某一个通道,并在RGB模式下粘贴进来,适当降低不透明度得到中性图片,然后给人物磨皮并简单调色即可。
原图

最终效果

1、打开素材图片。
2、选择菜单:图像 > 模式 > Lab颜色。

3、在通道总选择“明度”通道,按Ctrl + A 全选画面,按Ctrl + C 复制。

4、选择菜单:图像 > 模糊 > RGB颜色。
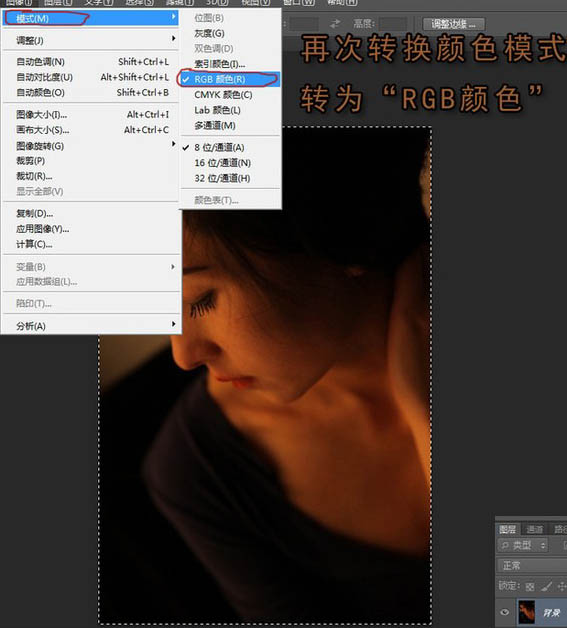
5、按Ctrl + V 粘贴图层。

6、减低填充百分比,图例为66%。

7、按Ctrl + E 合并图层。

8、选择菜单:图像 > 调整 > 亮度/对比度。



