Photoshop打造甜美的红褐色河景美女图片
发布时间:2015-05-12 来源:查字典编辑
摘要:红褐色图片调色比较容易。只需把图片中的暖色部分直接转为橙红色,然后降低冷色部分的饱和度,再给暗部增加褐色即可。原图最终效果1、打开素材图片,...
红褐色图片调色比较容易。只需把图片中的暖色部分直接转为橙红色,然后降低冷色部分的饱和度,再给暗部增加褐色即可。
原图

最终效果

1、打开素材图片,创建可选颜色调整图层,对RGB、绿、蓝通道进行调整,参数设置如图1 - 3,效果如图4。这一步主要给图片高光部分增加蓝色。
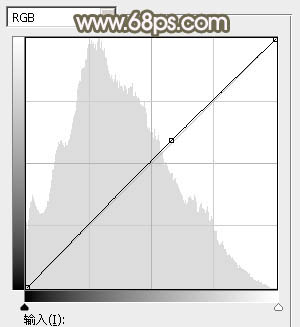
<图1>
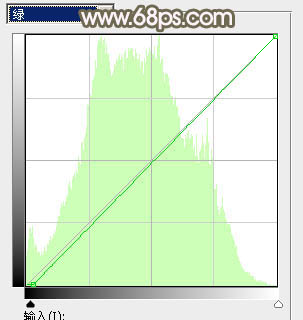
<图2>
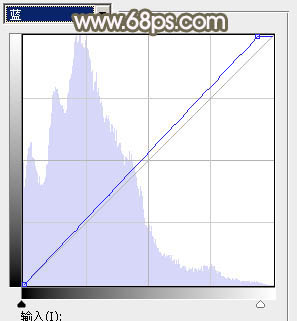
<图3>

<图4>
2、按Ctrl + J 把当前曲线调整图层复制一层,不透明度改为:30%,效果如下图。

<图5>
3、创建色相/饱和度调整图层,对黄色,绿色进行调整,参数及效果如下图。这一步把图片中的黄色转为红褐色。
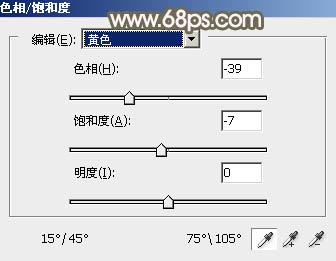
<图6>
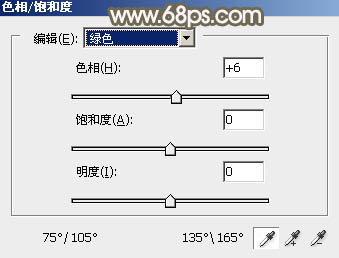
<图7>

<图8>
4、创建可选颜色调整图层,对红、黄、绿、青进行调整,参数设置如图9 - 12,效果如图13。这一步主要把图片中的绿色转为青绿色。
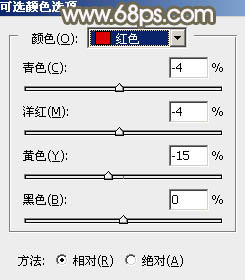
<图9>
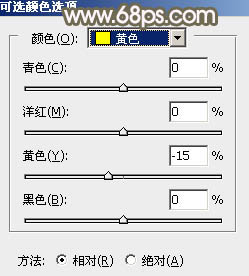
<图10>

<图11>
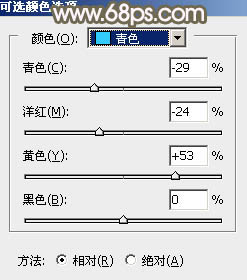
<图12>

<图13>
5、按Ctrl + J 把当前可选颜色调整图层复制一层,效果如下图。

<图14>
6、创建曲线调整图层,对蓝色进行调整,参数及效果如下图。这一步给图片暗部增加蓝色。

<图15>

<图16>


