Photoshop打造清新的青褐色铁轨美女图片
发布时间:2015-05-12 来源:查字典编辑
摘要:素材图片中的褐色比较少,调色的时候可以先把整体颜色调统一,然后降低暖色部分的饱和度得到褐色,再给高光增加青色,暗部增加蓝紫色即可。原图最终效...
素材图片中的褐色比较少,调色的时候可以先把整体颜色调统一,然后降低暖色部分的饱和度得到褐色,再给高光增加青色,暗部增加蓝紫色即可。
原图

最终效果

1、打开素材图片,创建可选颜色调整图层,对黄、绿、青、白、中性,黑进行调整,参数设置如图1 - 6,效果如图7。这一步给图片增加红褐色。

<图1>

<图2>
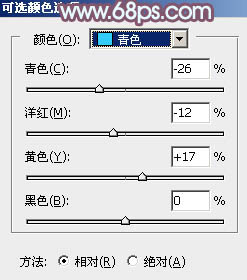
<图3>
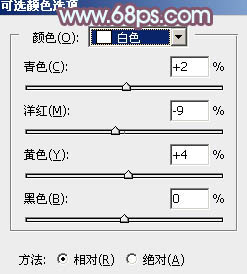
<图4>
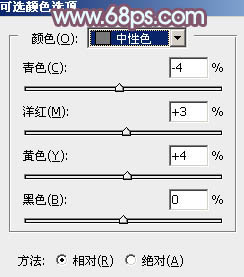
<图5>

<图6>

<图7>
2、创建曲线调整图层,对RGB、绿,蓝通道的暗部进行调整,参数设置如图8,确定后把图层不透明度改为: 50%,效果图9。这一步给图片暗部增加一点蓝紫色。
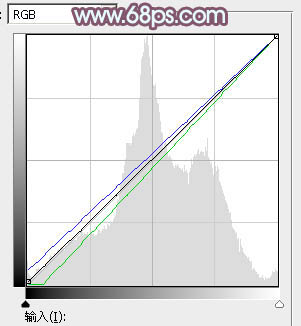
<图8>

<图9>
3、创建可选颜色调整图层,对红、黄、绿、白,黑进行调整,参数设置如图10 - 14,效果如图15。这一步把图片中的黄绿色转为红褐色。
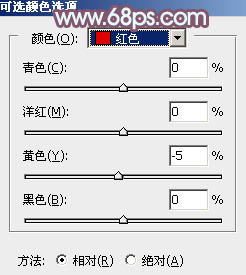
<图10>

<图11>
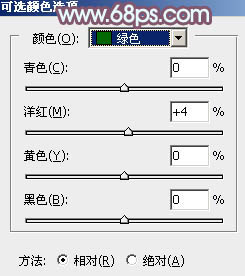
<图12>

<图13>

<图14>

<图15>
4、创建色彩平衡调整图层,对阴影进行调整,参数及效果如下图。这一步给图片暗部增加褐色。
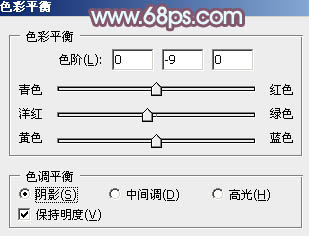
<图16>

<图17>
5、创建可选颜色调整图层,对红、黄,中性色进行调整,参数设置如图18 - 20,确定后把不透明度改为:50%,效果如图21。这一步给图片增加红褐色。
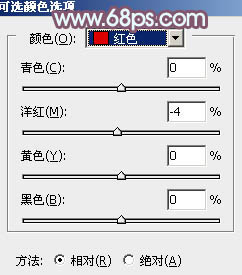
<图18>

<图19>
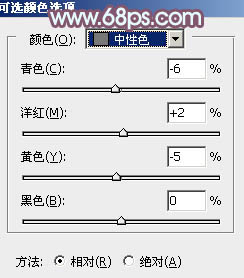
<图20>

<图21>
6、创建曲线调整图层,对RGB、红、绿,蓝通道进行调整,参数设置如图22 - 25,效果如图26。这一步把图片暗部颜色稍微调淡一点。
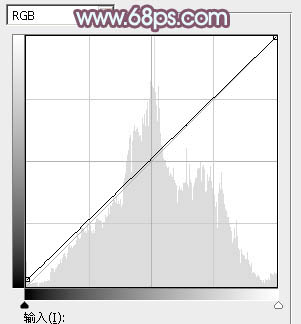
<图22>
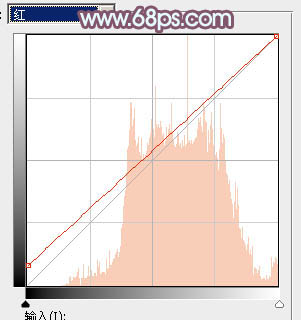
<图23>

<图24>

<图25>

<图26>


