photoshop用LAB模式调出小清新色调技法详解
发布时间:2015-05-12 来源:查字典编辑
摘要:原图原片分析:这张照片的风格非常清新、自然,充满夏日里的恬静味道,人物也表现出了文静、清爽的感觉,整幅画面真实、所以我选择了小清晰的风格。效...

原图
原片分析:这张照片的风格非常清新、自然,充满夏日里的恬静味道,人物也表现出了文静、 清爽的感觉,整幅画面真实、所以我选择了小清晰的风格。

效果图
1、原图比较暗所以我们先调整它的明亮对比,初步我们运用CAMERA RAW处理,过程中特别注意透明度的调整会让照片更加层次突出。
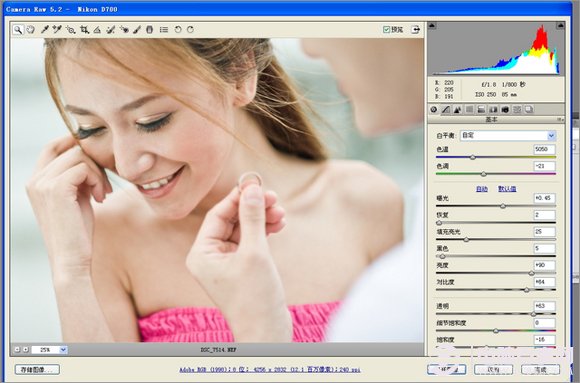
2、转换LAB模示,背景复制一层(在我们运用LAB模示时背景层通常都要复制以免步骤出错时可以返回)。


3、选择图像-应用图像-混合为叠加-不透明度为50%,来计算(根据照片的艳度才去决定不透明度值是多少)计算完后我们可以看照片肤色比较艳丽而且红润这正是LAB与应用图像的特别之处。

4、曲线明度提亮(曲线明度的提亮可以使照片中的色彩跟灰度同时亮丽),再用曲线将A通道与B通道调整。

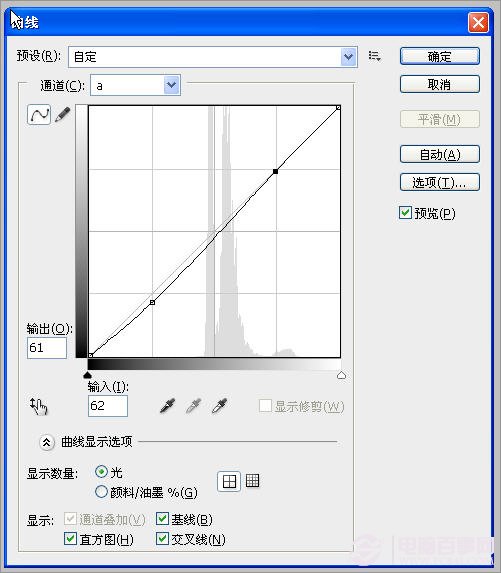
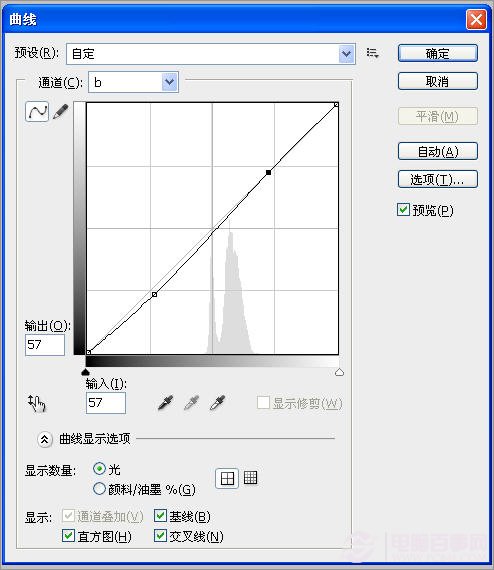
5、调整后效果对比如图:

6、接下来我们给照片添加一点环境色,让照片更加清晰唯美,我们把他定义为融色,通常融色的工具用照片滤镜再适合不过了。
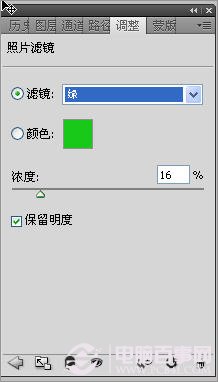

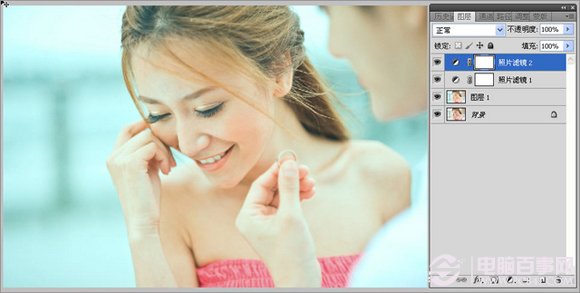
7、合并图层后,我们做一些质感层次的锐化处理,让人物更加突出立体。
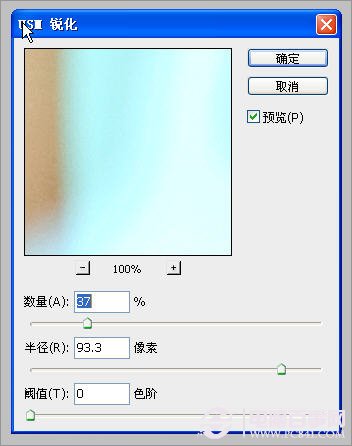
8、复制背景层-高斯模糊- 添加蒙板,前景色为黑色将人物脸部擦出。


9、Ctrl+ait+~ 或者选择工具点击通道RGB图层载入选区。

10、新建图层,填充白色,这样照片显得非常透彻,最后我们通过锐化来完成整张照片的制作。

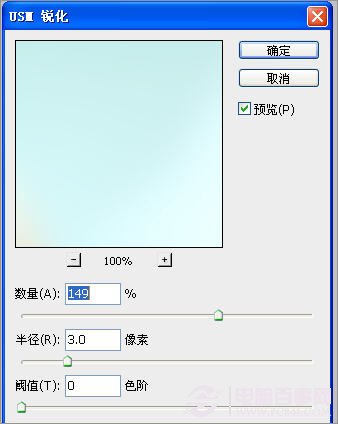

最终效果图:



