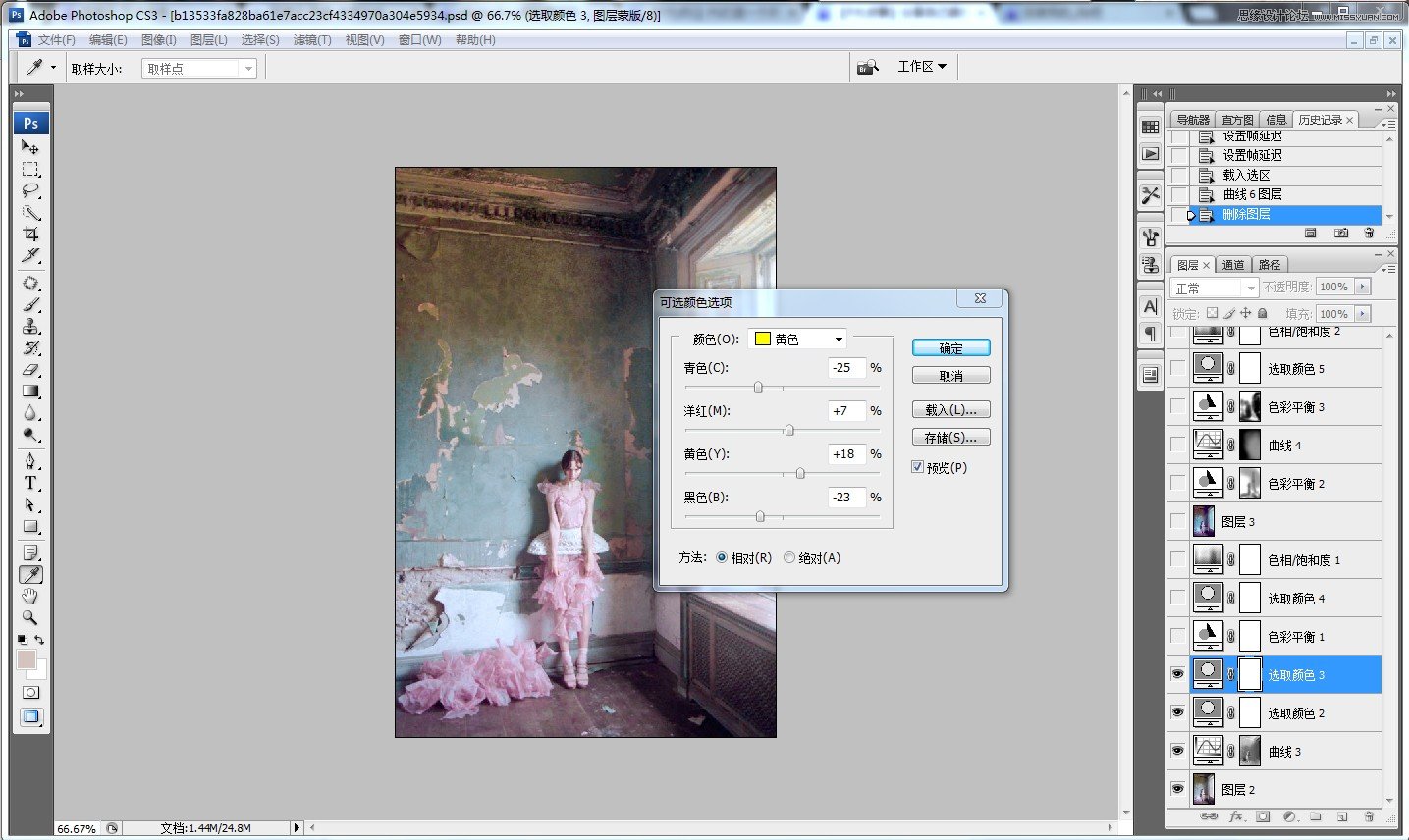Photoshop调出绚丽的室内人像写真片效果
发布时间:2015-05-12 来源:查字典编辑
摘要:先看看效果图下面是原图编辑-首选项-文件处理把对jpeg文件优先使用Adobecamera这个选项勾上下面那个选项如果没有勾上也记得勾上以下...
先看看效果图

下面是原图

编辑-首选项-文件处理 把对jpeg文件优先使用 Adobe camera这个选项勾上 下面那个选项如果没有勾上也记得勾上
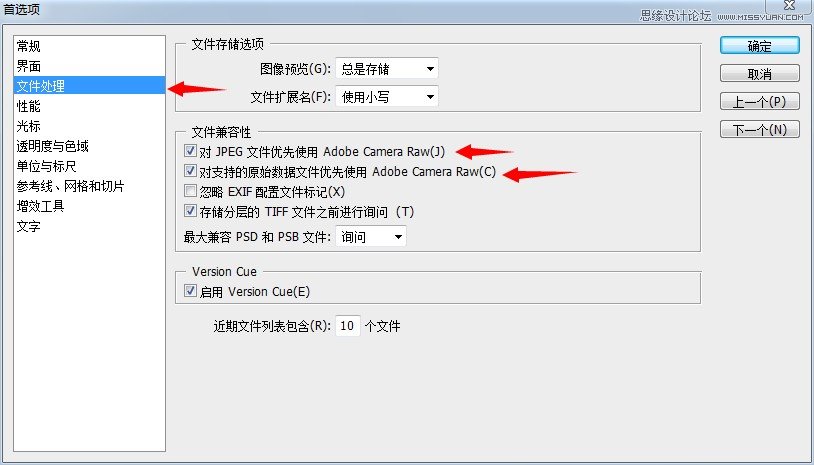
以下是几次调整的数值参数
至于为嘛图片木有变化【因为我之前调整过AC会自己记住,所以图片是没有变化的
基本当时的想法是想调整成冷色调
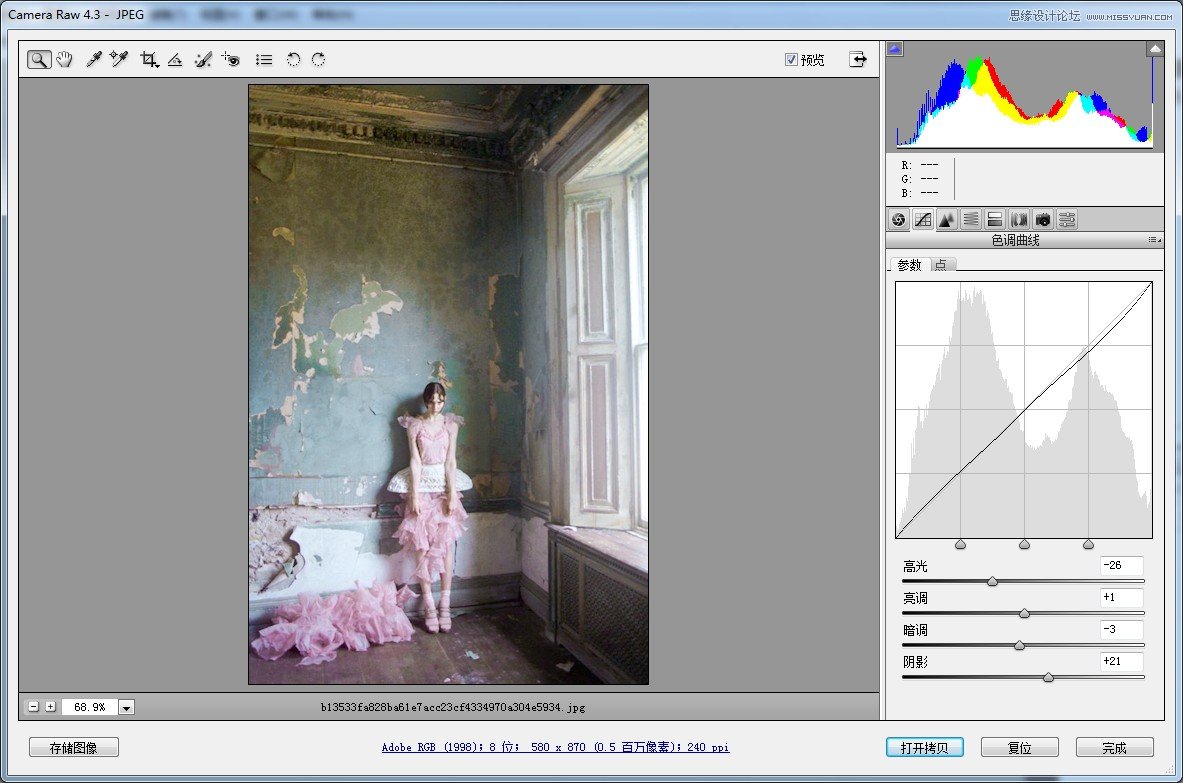
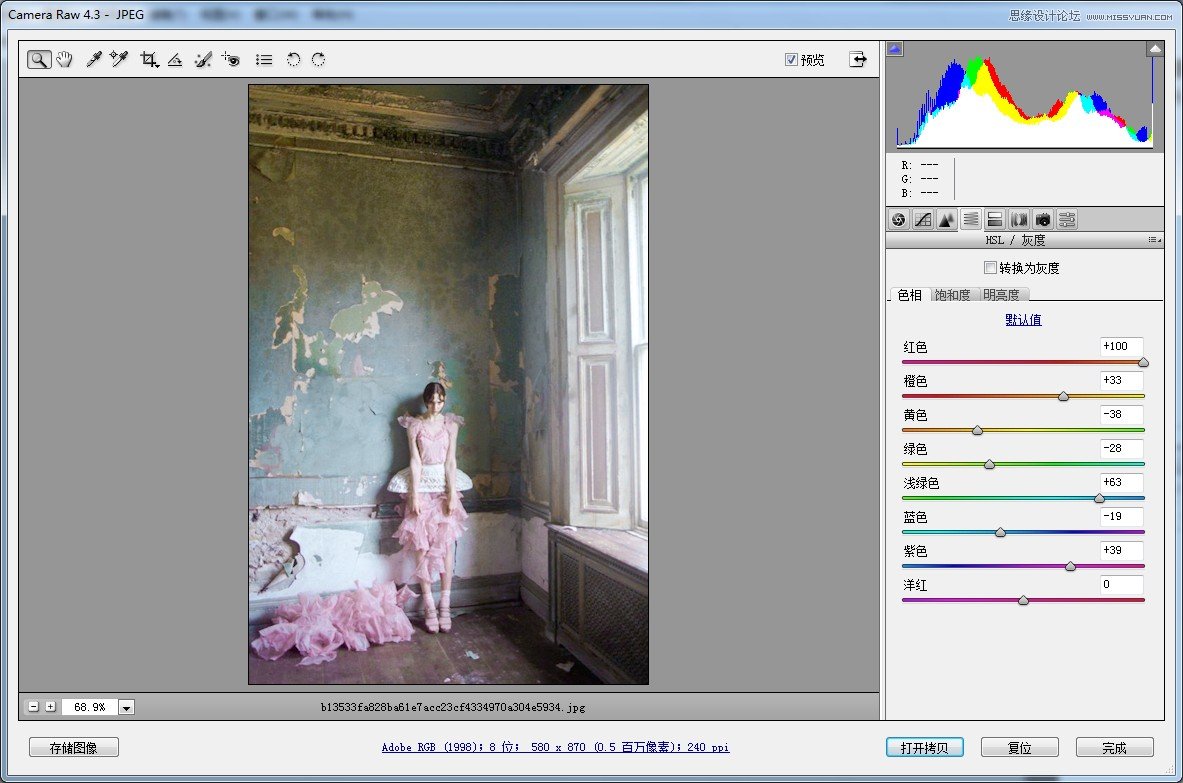
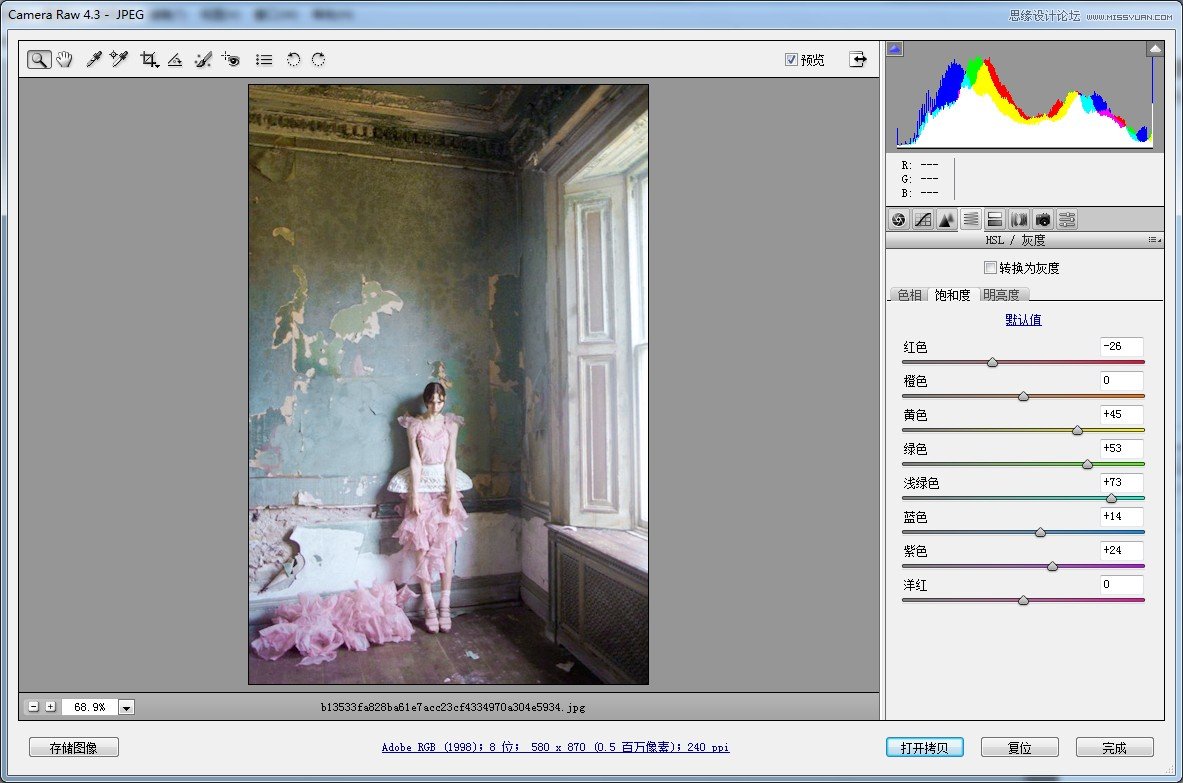

大概调整的量,从下往上看

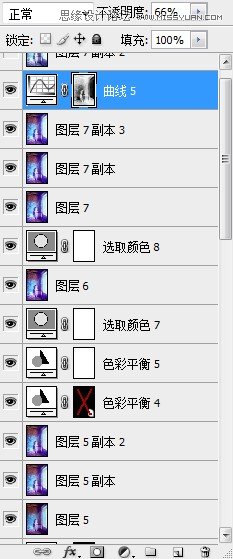
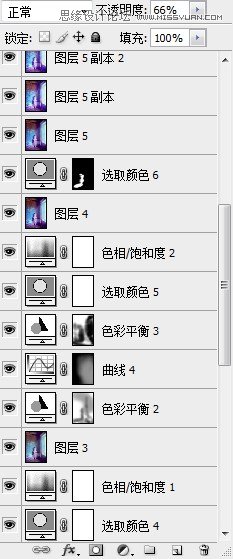

首先建立可选颜色层 依次调整 白 灰 黑,基本上是把画面往冷色调拉,这是我最开始的想法
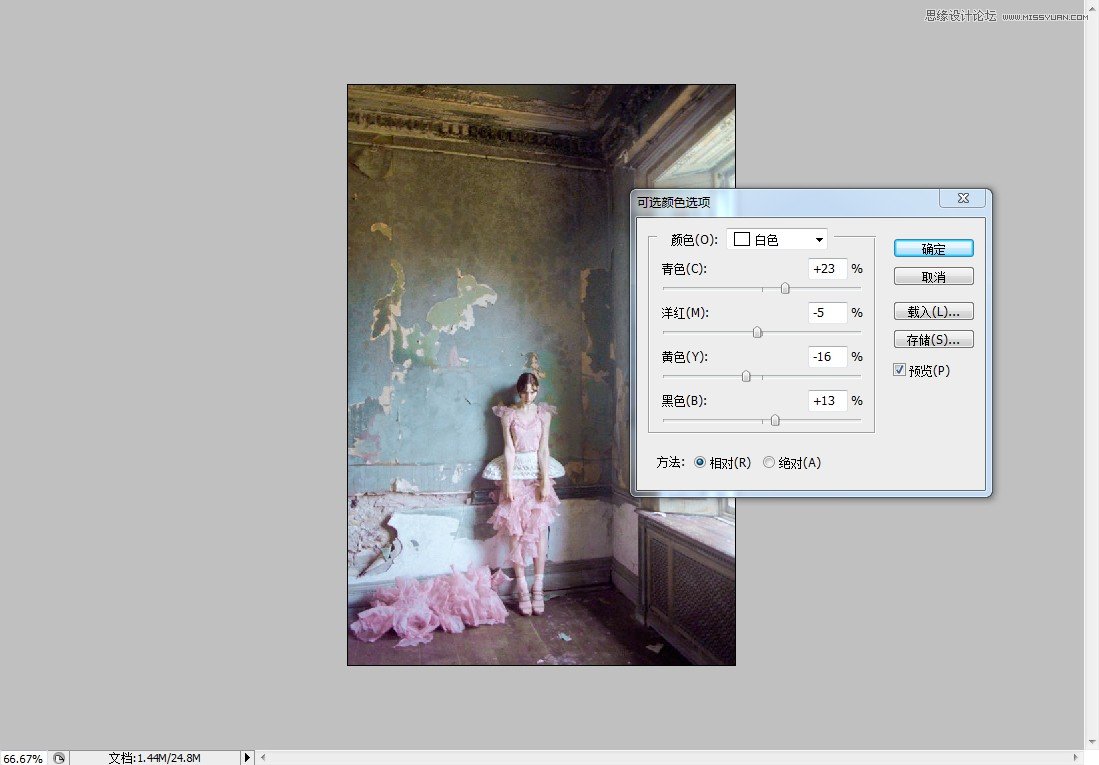
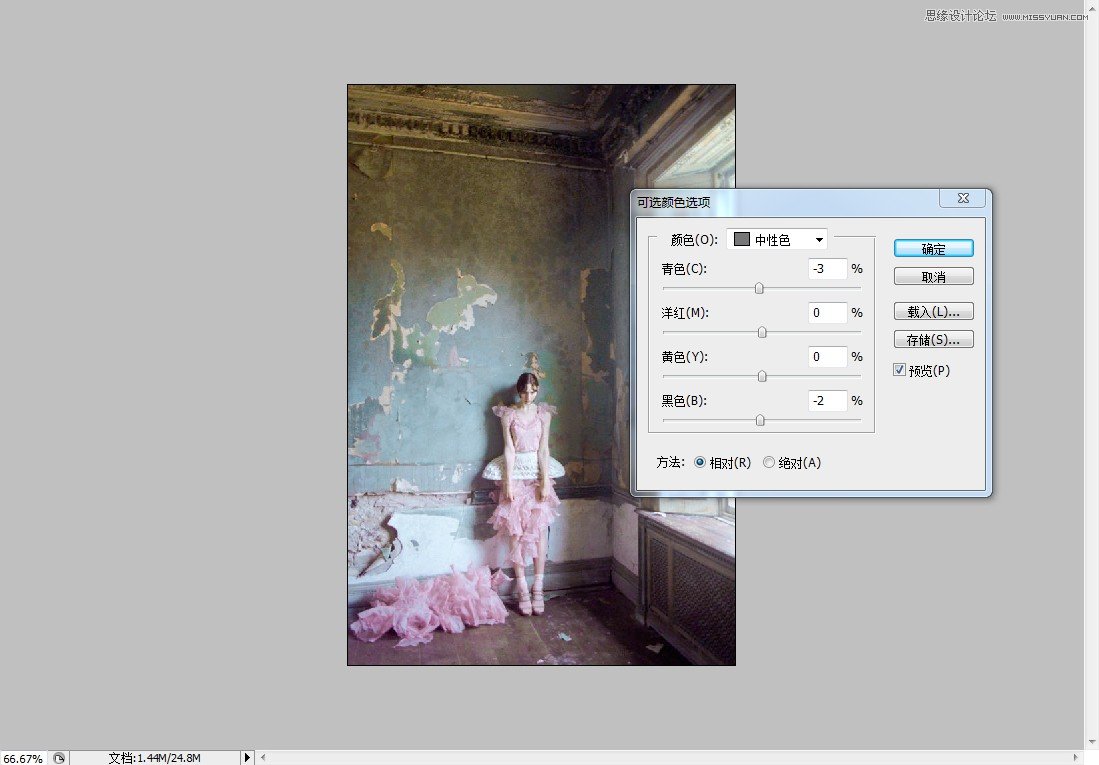

想要达到一个光线效果,于是提亮整体,单独擦出窗户的部分
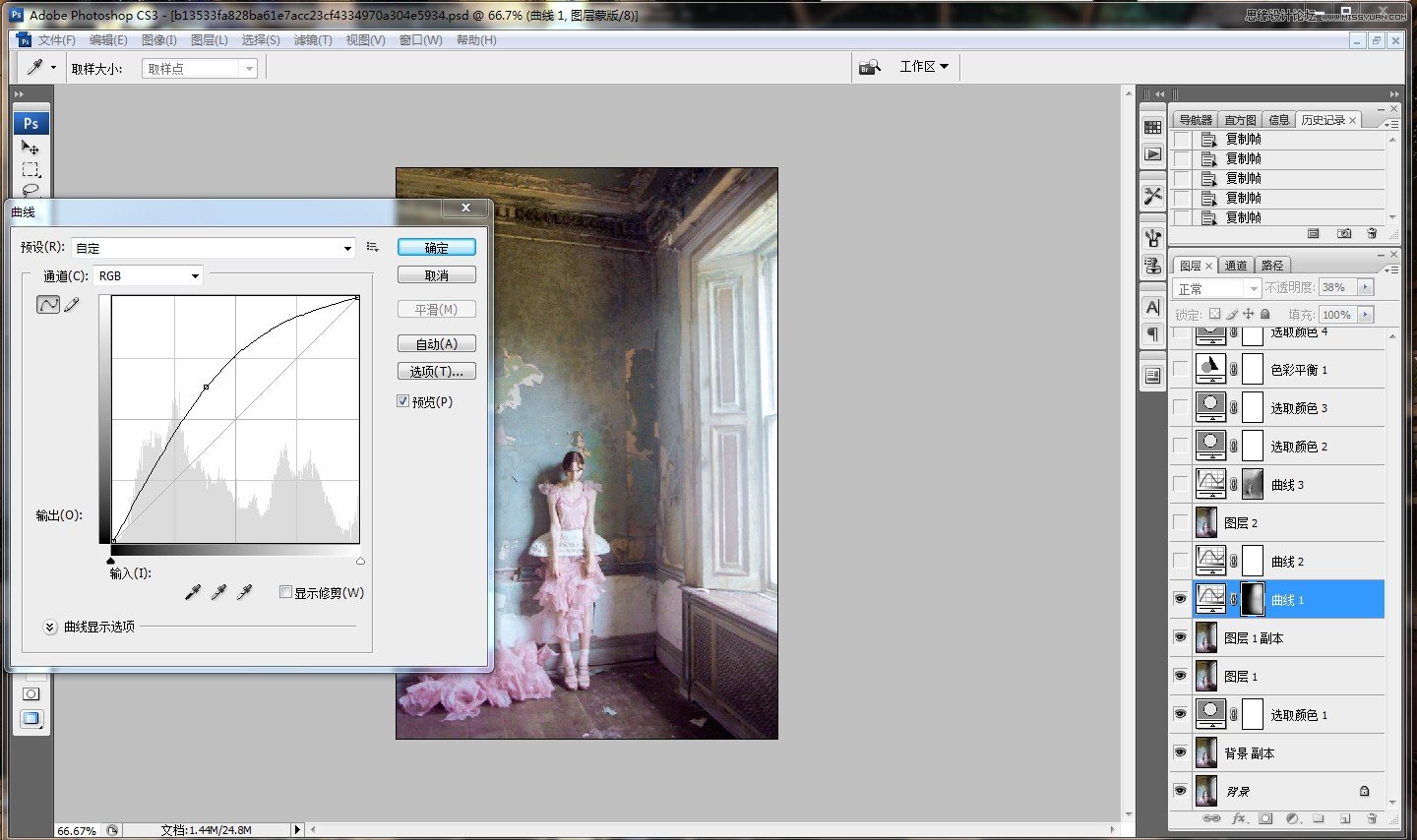
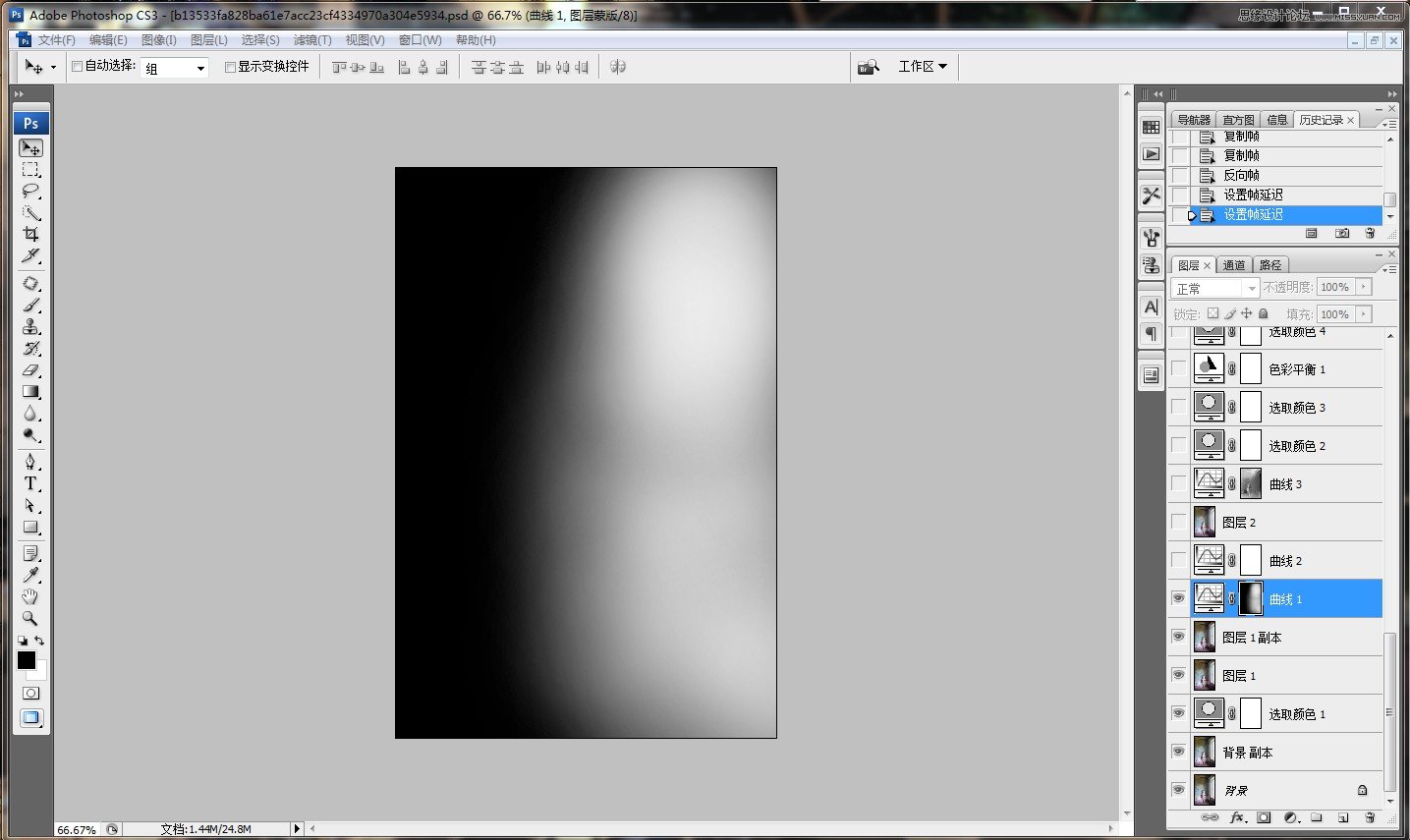
上面调出来之后我觉得不够冷,所以又调了一下色调,让整体看起来不会特别饱满,曲线里面只调了蓝色跟绿色的部分

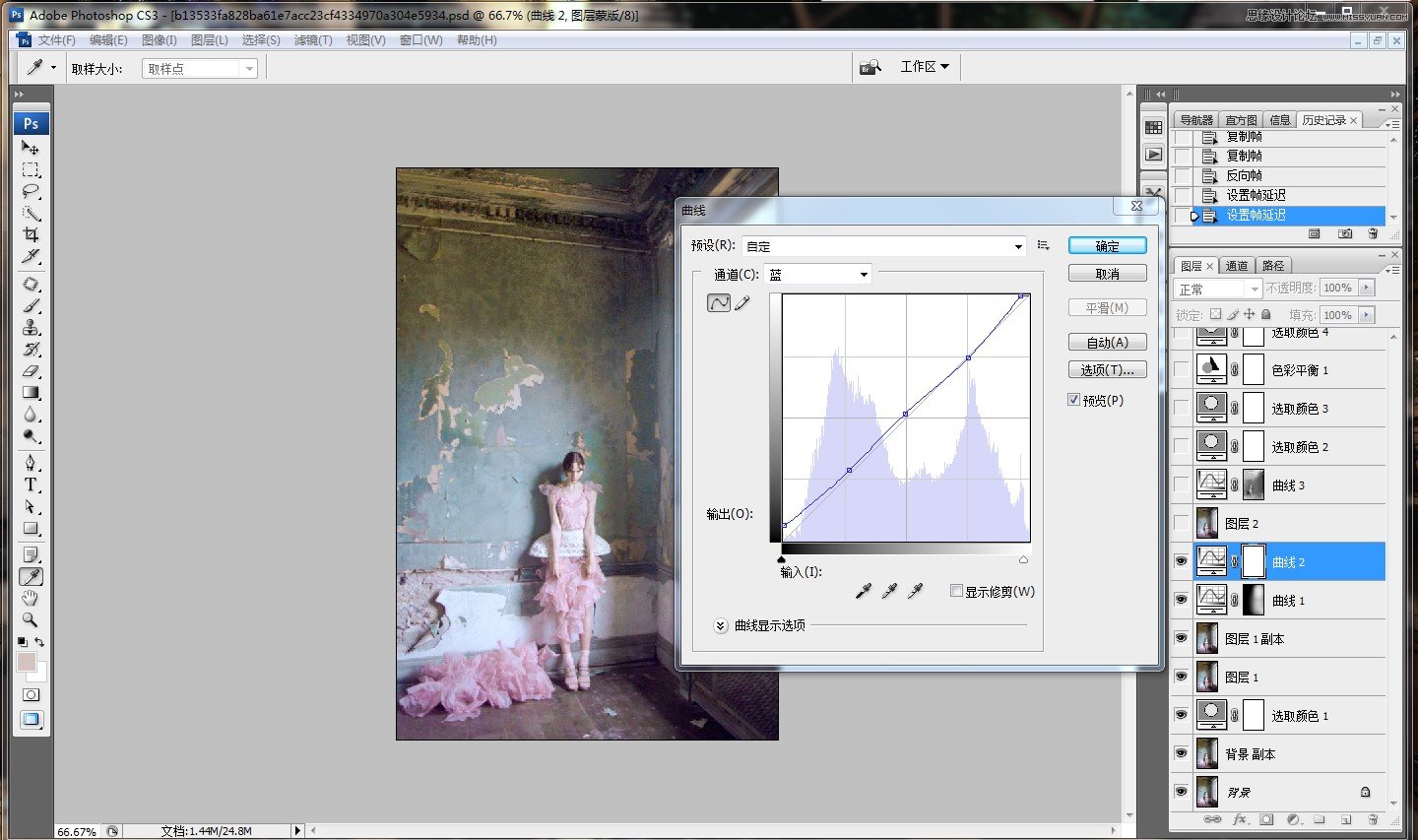
选取高光部分,ctrl+ALT+2,下面是蒙版图,这个步骤是为了加强光影,这一步我的想法已经开始变了,想调整成童话色调,我理解的童话色调就是比较梦幻的那种,饱和度比较高这样
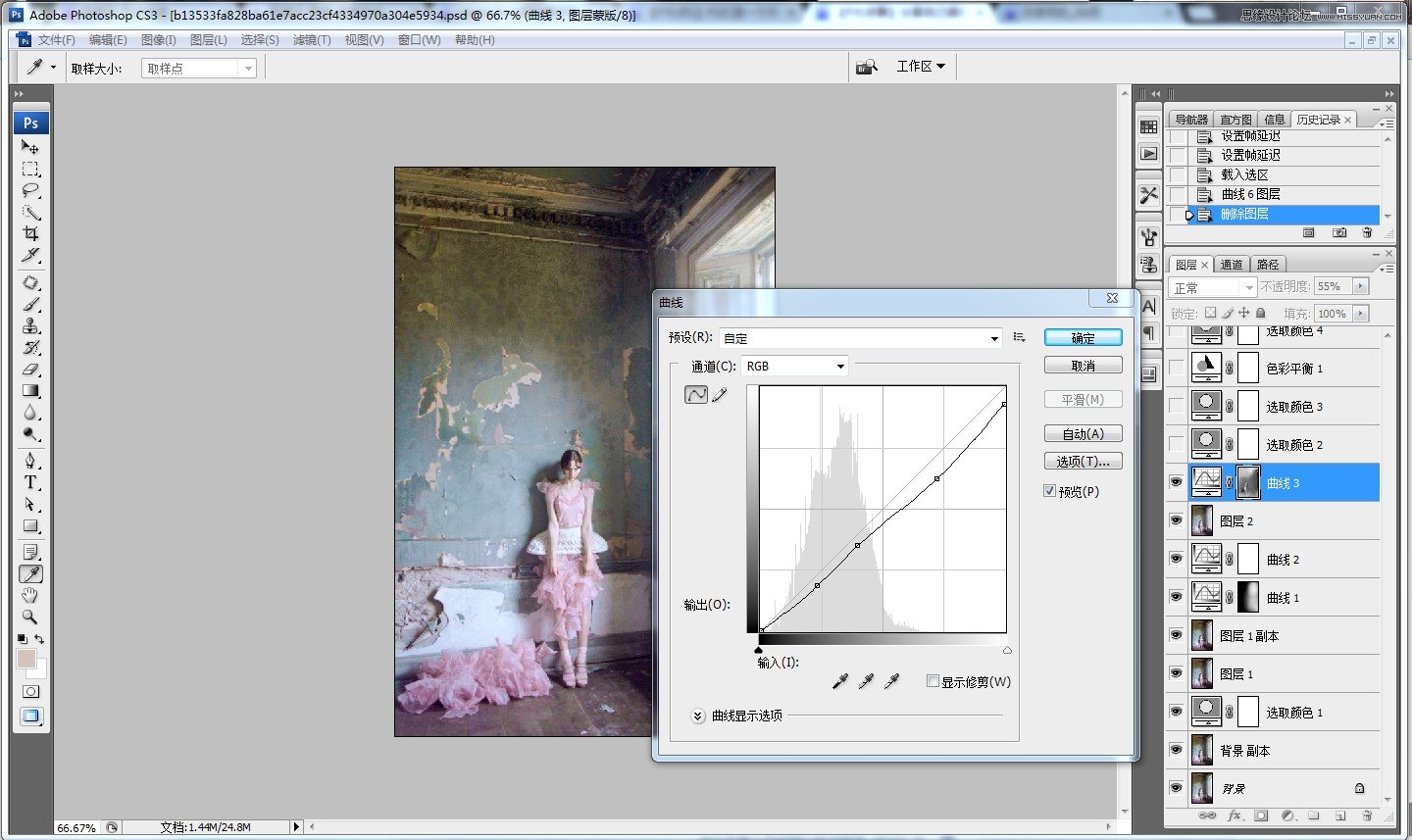

建立一个可选颜色层,这一步是为了修改墙面的颜色,既然是童话色调,墙面的颜色也不能太暗
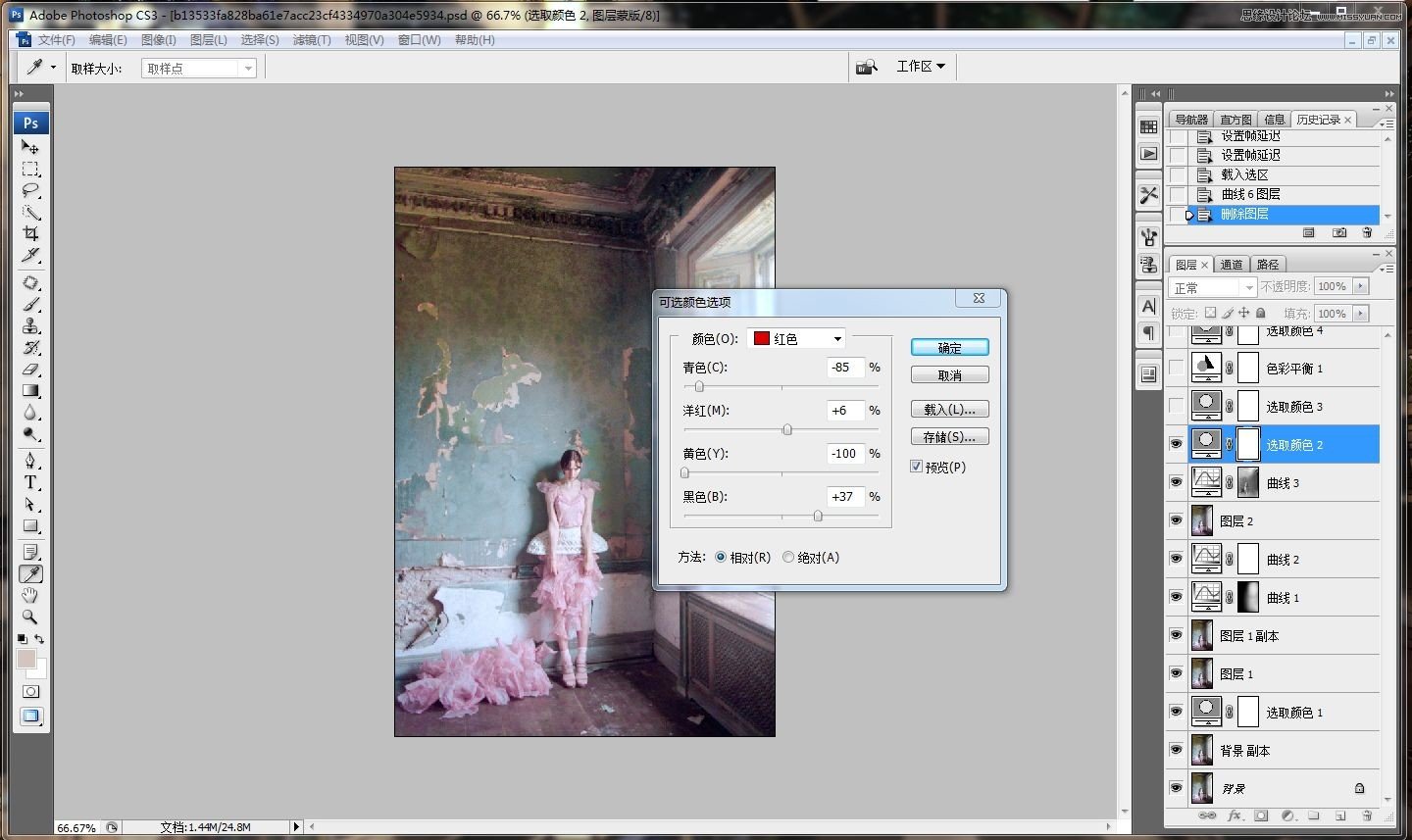
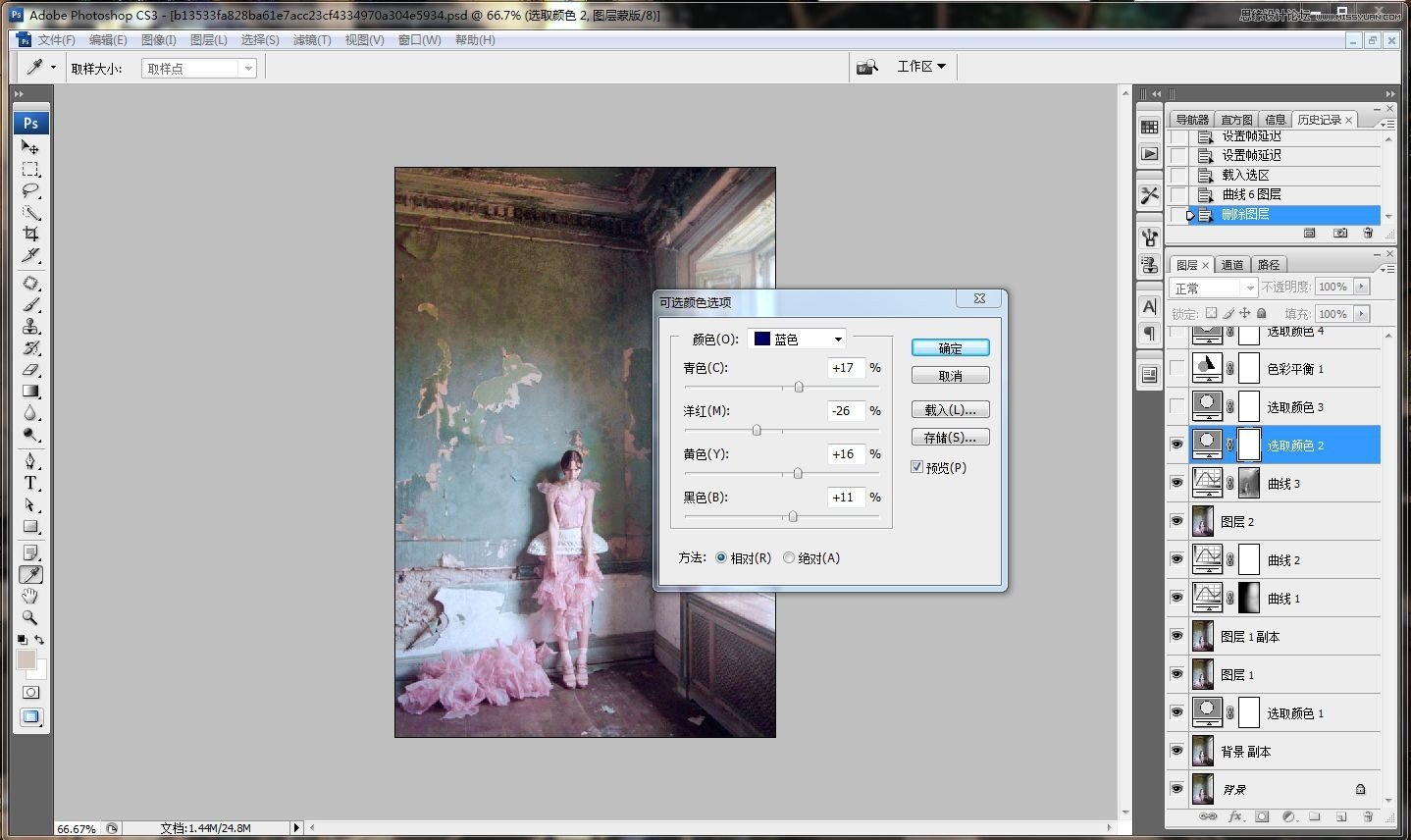
依旧调整墙面,不过这一层现在看有点多余,可以在上面那一层就一起调,估计当时我不太敢调整