Photoshop给草地上的美女加上古典暗调青黄色
发布时间:2015-05-12 来源:查字典编辑
摘要:素材图片草地的颜色比较单一,调色的时候可以把草地暗部及高光颜色色差调大,高光部分转为橙黄色,暗部转为暗青色即可。原图最终效果1、打开素材图片...
素材图片草地的颜色比较单一,调色的时候可以把草地暗部及高光颜色色差调大,高光部分转为橙黄色,暗部转为暗青色即可。
原图

最终效果

1、打开素材图片,创建可选颜色调整图层,对黄、绿、青、白,黑进行调整,参数设置如图1 - 5,效果如图6。这一步给图片增加暖色,同时把绿色调暗。
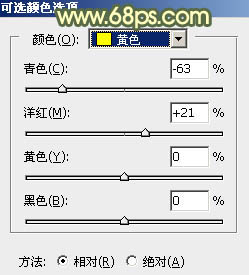
<图1>
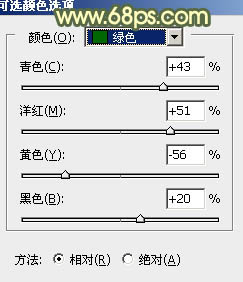
<图2>

<图3>

<图4>
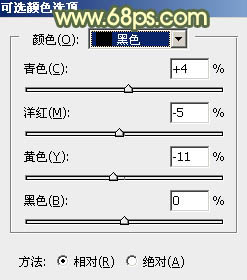
<图5>

<图6>
2、按Ctrl + J 把当前可选颜色调整图层复制一层,效果如下图。

<图7>
3、创建色相/饱和度调整图层,对全图、绿、青,蓝进行调整,参数设置如图8 - 11,效果如图12。这一步给图片增加中性色。
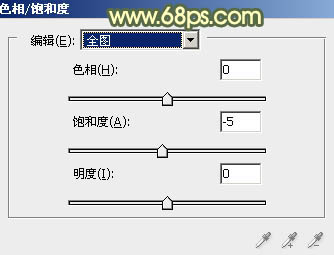
<图8>
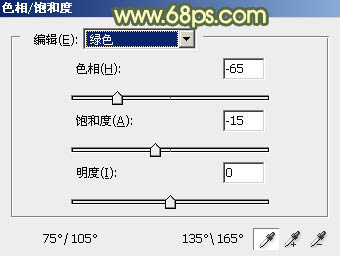
<图9>
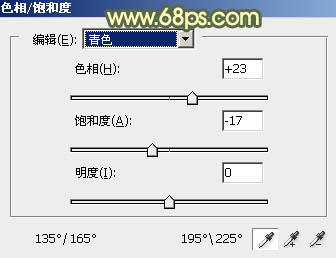
<图10>

<图11>

<图12>
4、按Ctrl + J 把当前色相/饱和度调整图层复制一层,效果如下图。

<图13>
5、创建曲线调整图层,对RGB、绿,蓝通道进行调整,参数设置如图14 - 16,效果如图17。这一步把图片主色调亮,并增加淡黄色。
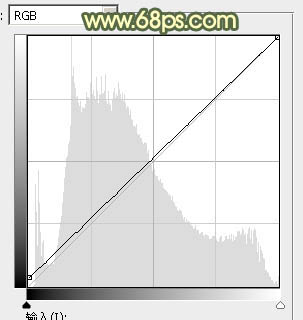
<图14>

<图15>

<图16>

<图17>
6、创建可选颜色调整图层,对红、黄、青、白、中性,黑进行调整,参数设置如图18 - 23,确定后适当降低图层不透明度,效果如图24。这一步给图片增加橙红色。
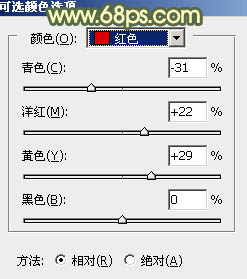
<图18>
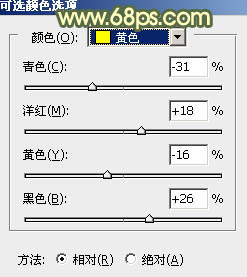
<图19>
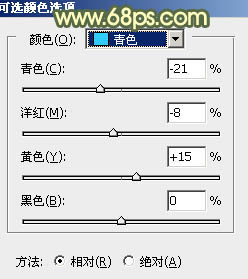
<图20>
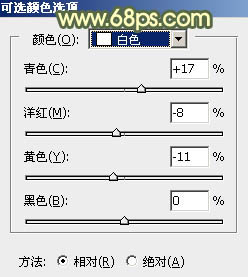
<图21>

<图22>
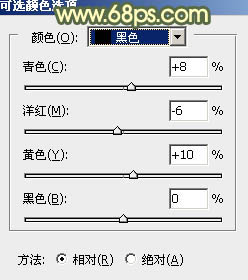
<图23>

<图24>


