Photoshop调出表现铁道的忧伤色调
发布时间:2015-05-12 来源:查字典编辑
摘要:本实例教程主要应用图层蒙版、色彩平衡、图层混合模式,是一个比较有针对性的调色例子,为什么这样说呢,从效果图中的暗调部分和亮光部分的颜色还有整...
本实例教程主要应用图层蒙版、色彩平衡、图层混合模式,是一个比较有针对性的调色例子,为什么这样说呢,从效果图中的暗调部分和亮光部分的颜色还有整个图片有挺重蓝色的感觉,本教程步骤算是简单,但是PS初学者学习要靠理解
效果图

原图

第一步,复制背景图层,添加图层蒙版,把图层混合模式变成正片叠底,不透明度为30%,并设置前景色为黑色,用画笔工具在蒙版上涂抹,(下面红色部分只是表现涂抹部分,不是涂抹效果),本步骤是为了增加天空、建筑等高光的部分的质感
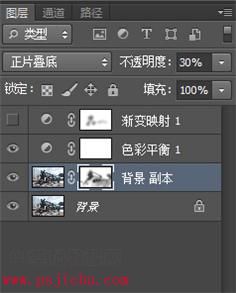

得到效果

第二步,添加调整--色彩平衡,本步骤是暗调补充洋红和中间调补充青色,由于没有补充黄色,洋红和青色是分别由蓝色与红色跟绿色混合成的,所以在暗调和中间调蓝色会补充增加。
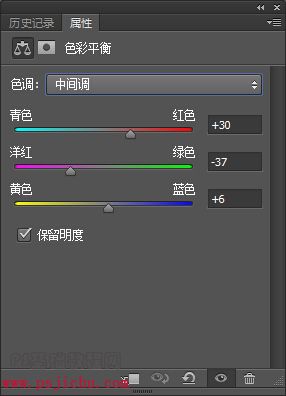
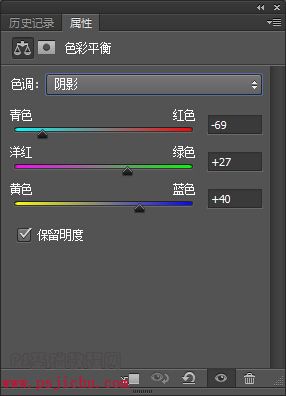
得到效果

第三步,
1)添加渐变映射,左边深紫色为#290a59,右边橙色是ff7c00。渐变映射的原理是以亮度为标准,用渐变中的颜色替换图像中的颜色。
2)添加图层蒙版,在蒙版中,设置前景色为黑色,用画笔工具在蒙版上涂抹,(下面白色色部分只是表现涂抹部分,不是涂抹效果)此步骤是为了保留暗调的部分,不让他被渐变映射的效果掩盖掉。
3)把图层混合模式设置为叠加
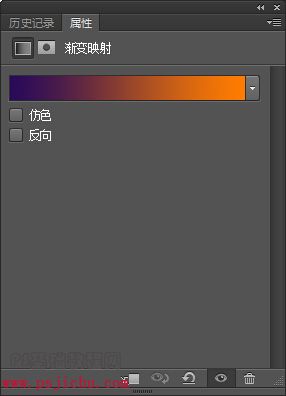

最终效果



