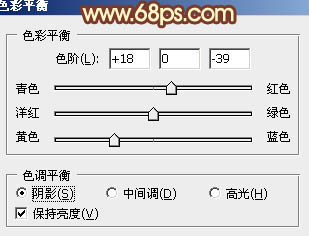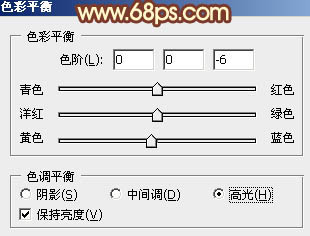Photoshop把外景美女照片调成艳丽橙褐色
发布时间:2015-05-12 来源:查字典编辑
摘要:素材图片的背景以绿色为主,调成橙褐色比较简单,只需要把绿色转为橙红色,然后把暗部颜色转为红褐色,再给高光部分增加一些淡黄色即可。最终效果原图...
素材图片的背景以绿色为主,调成橙褐色比较简单,只需要把绿色转为橙红色,然后把暗部颜色转为红褐色,再给高光部分增加一些淡黄色即可。
最终效果

原图

一、打开素材图片,创建可选颜色调整图层,对黄,绿进行调整,参数设置如图1,2,效果如图3。这一步把背景部分的绿色转为橙黄色。

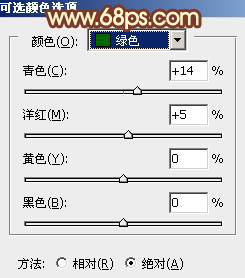

二、按Ctrl + J 把当前可选颜色调整图层复制一层,增加图片背景部分的暖色,效果如下图。

三、创建曲线调整图层,对红、绿、蓝进行调整,参数设置如图5 - 7,效果如图8。这一步主要给图片的高光及暗部增加暖色。
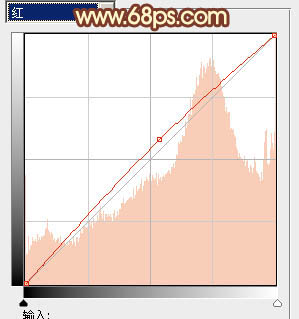
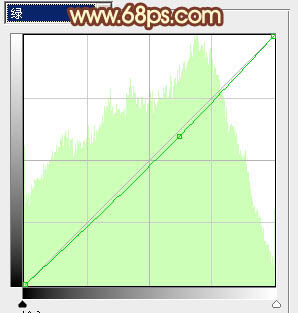


四、创建色彩平衡调整图层,对阴影,高光进行调整,参数设置如图9,10,效果如图11。这一步主要给图片的高光部分增加淡黄色。