Photoshop给公园长凳上的美女加上唯美的深秋橙褐色
发布时间:2015-05-12 来源:查字典编辑
摘要:素材图片中也有部分暖色,调色的时候只需要把绿植部分的颜色转为橙红色,再按喜好给暗部增加一点蓝色,并简单美化一下人物肤色即可。原图最终效果1、...
素材图片中也有部分暖色,调色的时候只需要把绿植部分的颜色转为橙红色,再按喜好给暗部增加一点蓝色,并简单美化一下人物肤色即可。
原图

最终效果

1、打开素材图片,创建可选颜色调整图层,对黄色,黑色进行调整,参数设置如图1,2,效果如图3。这一步把图片中的黄色转为橙黄色,暗部增加蓝色。
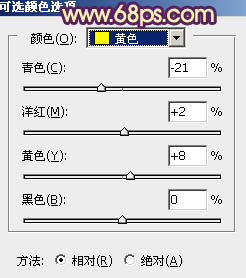
<图1>
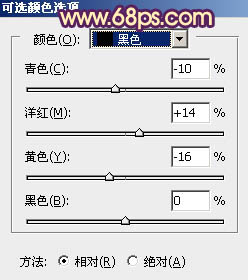
<图2>

<图3>
2、创建曲线调整图层,对RGB、红、绿,蓝通道进行调整,参数设置如图4 - 7,效果如图8。这一步把暗部稍微调亮,并增加红褐色。
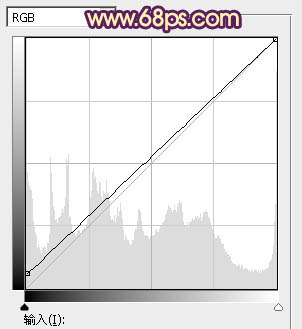
<图4>
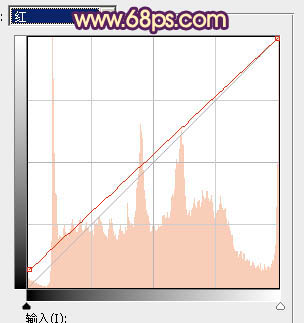
<图5>

<图6>
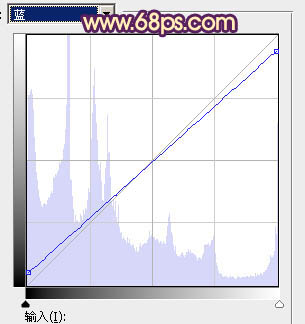
<图7>

<图8>
3、创建色相/饱和度调整图层,对黄色,绿色进行调整,参数设置如图9,10,效果如图11。这一步快速把图片中的黄绿色转为红褐色。

<图9>
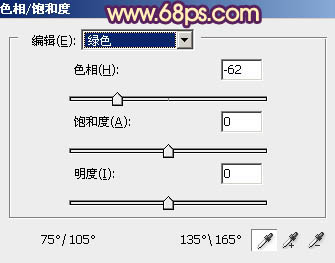
<图10>
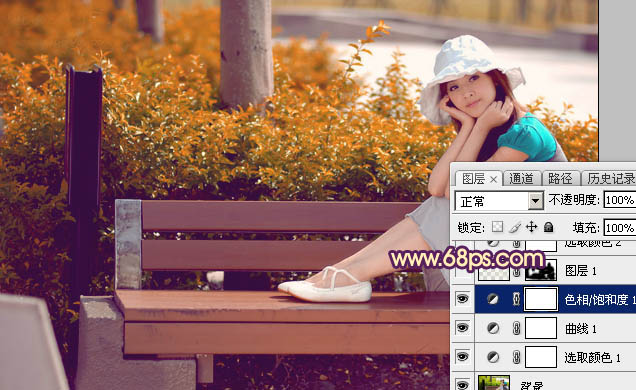
<图11>
4、按Ctrl + Alt + 2 调出高光选区,创建纯色调整图层,颜色设置为淡黄色:#E4E2D3,确定后把蒙版填充黑色,用白色画笔把右上角的高光区域擦出来,如下图。

<图12>
5、创建可选颜色调整图层,对红、黄、白、中性,黑进行调整,参数设置如图13 - 17,效果如图18。这一步同样给图片增加红褐色。

<图13>
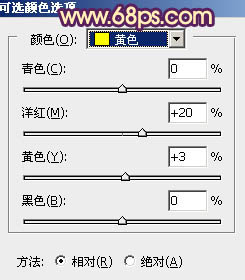
<图14>

<图15>
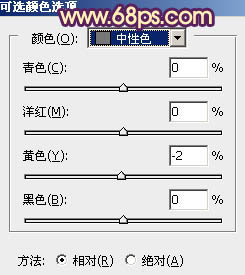
<图16>
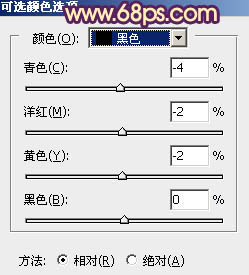
<图17>

<图18>


