Photoshop打造唯美的粉紫色公园美女图片
发布时间:2015-05-12 来源:查字典编辑
摘要:粉紫色图片调色比较容易,过程:先把图片主色转为较为中性的橙红色,然后给图片暗部增加蓝紫色,高光部分增加一点淡红色即可。原图最终效果1、打开素...
粉紫色图片调色比较容易,过程:先把图片主色转为较为中性的橙红色,然后给图片暗部增加蓝紫色,高光部分增加一点淡红色即可。
原图

最终效果

1、打开素材图片,创建色相/饱和度调整图层,对全图、红、黄,绿进行调整,参数设置如图1 - 4,效果如图5。这一步主要降低图片饱和度,并把绿色转为黄绿色。
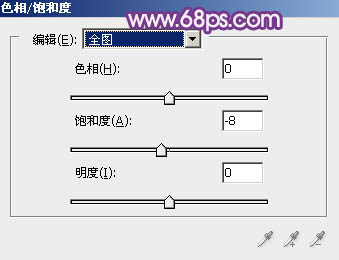
<图1>
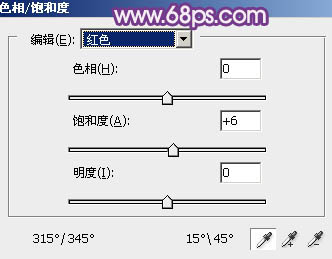
<图2>
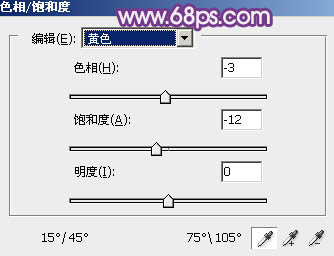
<图3>
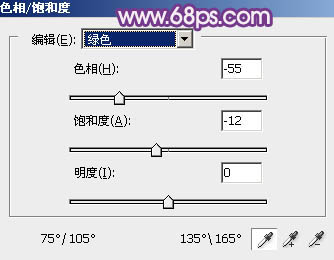
<图4>

<图5>
2、创建可选颜色调整图层,对红、黄、白,黑进行调整,参数设置如图6 - 9,效果如图10。这一步把图片主色转为中性黄色。
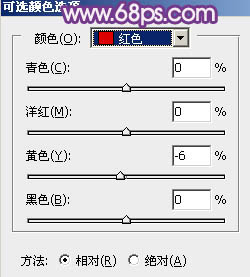
<图6>
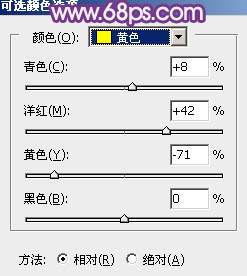
<图7>
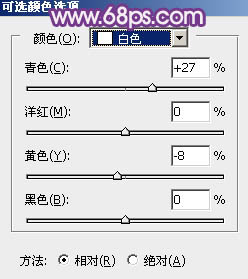
<图8>

<图9>

<图10>
3、按Ctrl + J 把当前可选颜色调整图层复制一层,不透明度改为:50%,效果如下图。

<图11>
4、创建曲线调整图层,对RGB、红、绿,蓝通道进行调整,参数设置如图12 - 15,效果如图16。这一步给图片暗部增加蓝色。
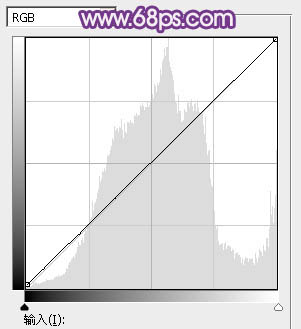
<图12>

<图13>
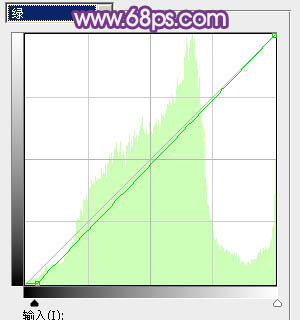
<图14>
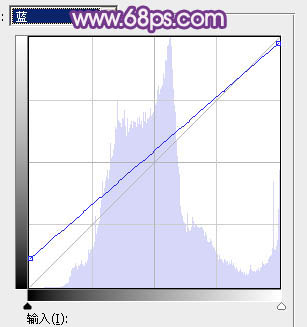
<图15>

<图16>


