Photoshop给外景照片添加朦胧的逆光效果
发布时间:2015-05-12 来源:查字典编辑
摘要:最终效果原图1、打开素材图片,创建可选颜色调整图层,对黄、绿、中性色进行调整,参数设置如图1-3,效果如图4。这一步把地面部分的颜色转为橙黄...
最终效果

原图

1、打开素材图片,创建可选颜色调整图层,对黄、绿、中性色进行调整,参数设置如图1 - 3,效果如图4。这一步把地面部分的颜色转为橙黄色。
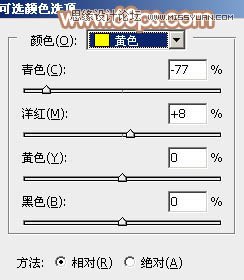
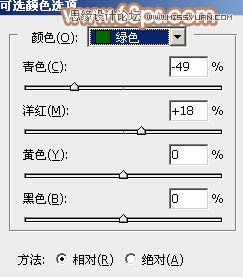
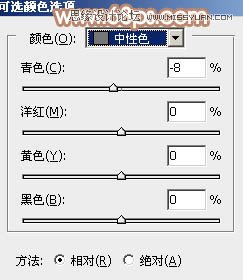

2、创建曲线调整图层,对红色通道进行调整,给图片暗部增加红色,参数及效果如下图。


3、按Ctrl + Alt + 2 调出高光选区,然后创建纯色调整图层,颜色设置为淡黄色:#F0F8CF,确定后把图层混合模式改为“正片叠底”,效果如下图。这一步加深高光部分的颜色。

4、创建可选颜色调整图层,对红、黄、白、中性色进行调整,参数设置如图8 - 11,效果如图12。这一步给图片增加橙红色。
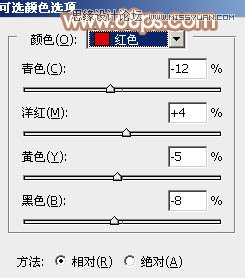


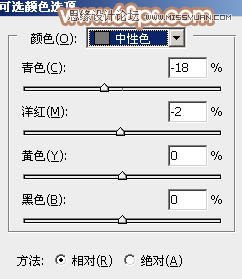

5、创建色彩平衡调整图层,对阴影,高光进行调整,参数设置如图13,14,效果如图15。这一步主要加强图片高光颜色。



6、按Ctrl + J 把当前色彩平衡调整图层复制一层,不透明度改为:50%,效果如下图。



