Photoshop调出蒲草植物小清新日系效果
发布时间:2015-05-12 来源:查字典编辑
摘要:效果图:素材:首先,打开图片,复制一层(ctrl+J,这是一个好习惯),然后摁shift+ctrl+L,这是自动色阶,用于还原图像原来的颜色...
效果图:

素材:

首先,打开图片,复制一层(ctrl+J,这是一个好习惯),然后摁shift+ctrl+L,这是自动色阶,用于还原图像原来的颜色!
然后新建一层渐变映射,如图:
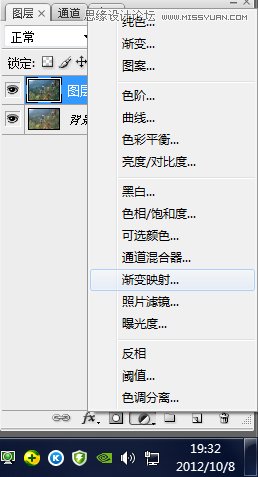
做一个紫色到黄色的渐变,如图:

然后把图层混合模式改成滤色,不透明度为35%,如图:
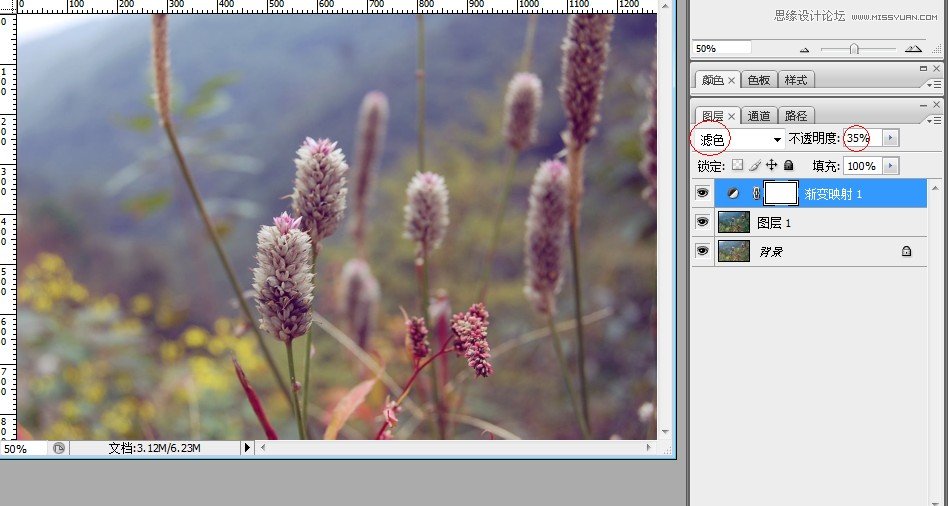
然后新建一层色阶,如图:
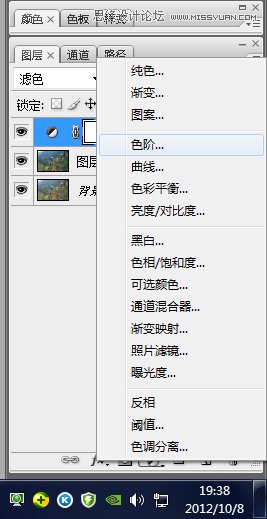
数值如图:

得到如下效果~

再新建一层绿色到黄色的渐变映射,图层混合模式改为正片叠底,不透明度为10%!如图:

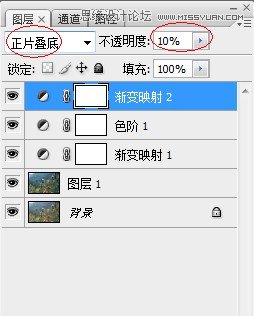
得到如下效果:

好像有点暗,等下再调一下色阶
新建一层色阶,数值如图:
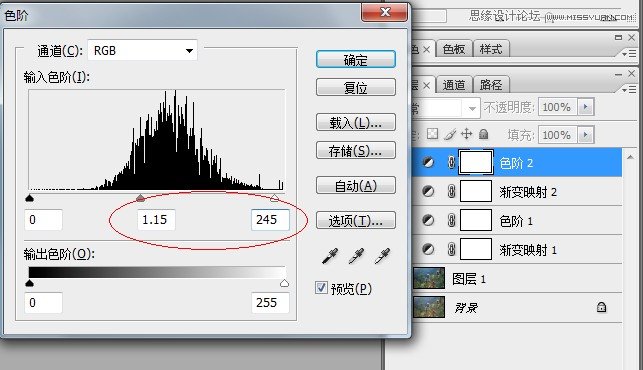
得到如下效果:

到这里颜色就调的差不多了,接下来做点点缀。
新建一个比原图大很多的文档,数值自定。
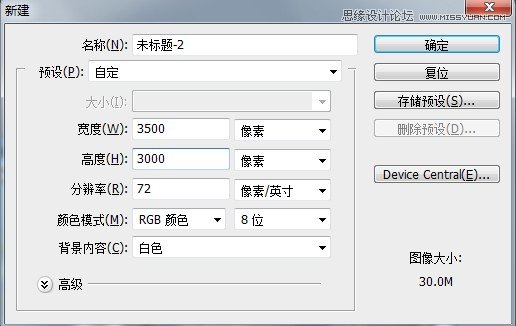
把刚才新建的文档填充黑色,然后选择滤镜---渲染---镜头光晕,数值如图:
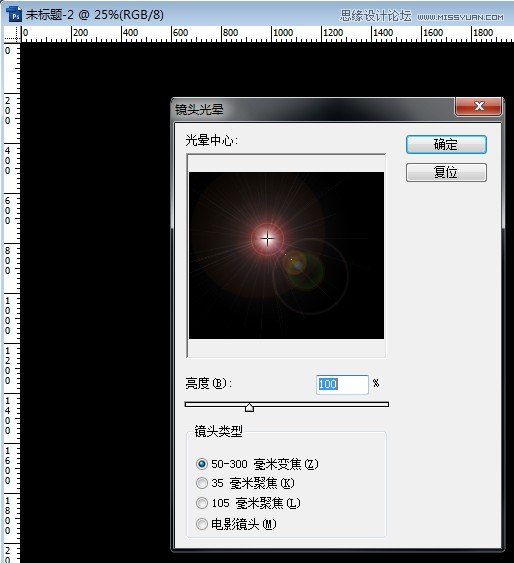
然后把镜头光晕的那个图层拖到要调色的那个文档里,图层混合模式改为滤色,然后放在图片的左上角,如图:
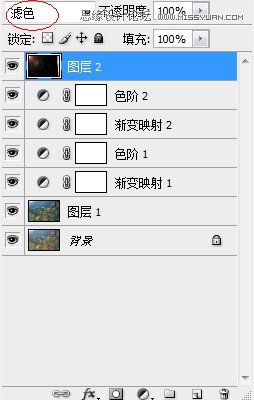
最终效果!

注:更多精彩教程请关注三联photoshop教程栏目,三联PS群:339853166欢迎你的加入


