红外一直带给我很多神秘向往,不同波段,不同天气,不同材质拍摄出来的色彩各不同。用红外拍摄人像是个挑战,然而针对这样的片子,后期应该怎么调整才合适呢?
今天带来一期PS红外人像教程,一起体会那种特殊意境美。
1.对比图和思路分析
原图分析:阴天,红外色彩比较单一,偏青,还原现场氛围,及调整色彩,将树叶调整成雪白色,调整肤色及整体色调,逆光渲染,形成冷暖对比。
主要利用曲线来较正色彩。
拍摄数据: Canon PowerShot A2000 卡片机拍摄、红外波段590、天气:阴。

2.颜色倾向调整
可选颜色,调整青色:减青加黄加红,目的是调整整体的青色。青色-100、洋红+46、黄色+100。

调整曲线营造偏紫色氛围,曲线调节层提亮红色通道。

3.曲线绿色和蓝色调整
增强绿色通道反差。

压暗蓝色通道,调整曲线,让树叶的色调偏白,整体偏向紫调。

4.调整肤色并提亮
曲线,提亮整体RGB曲线,将蒙板只选取皮肤部落。
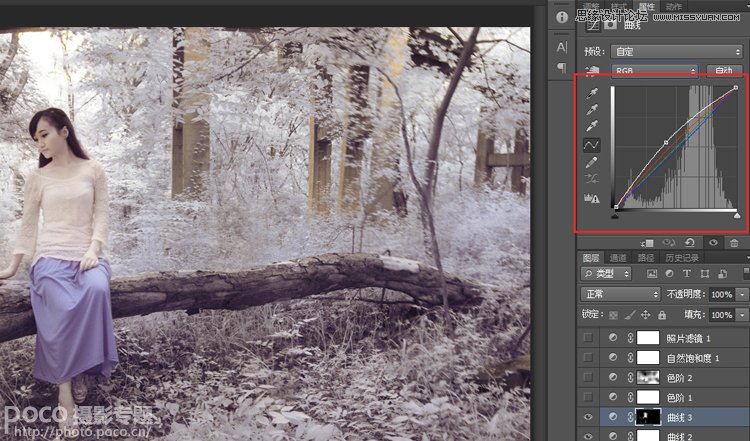
提亮红色通道,让肤色更红些。
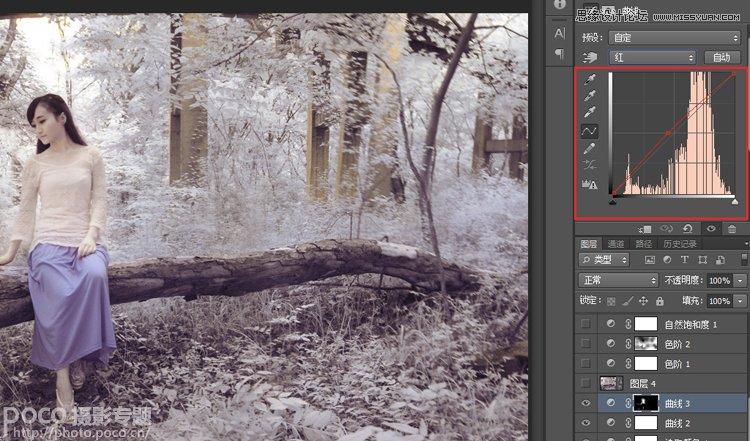
压暗蓝通道,让肤色更黄些。
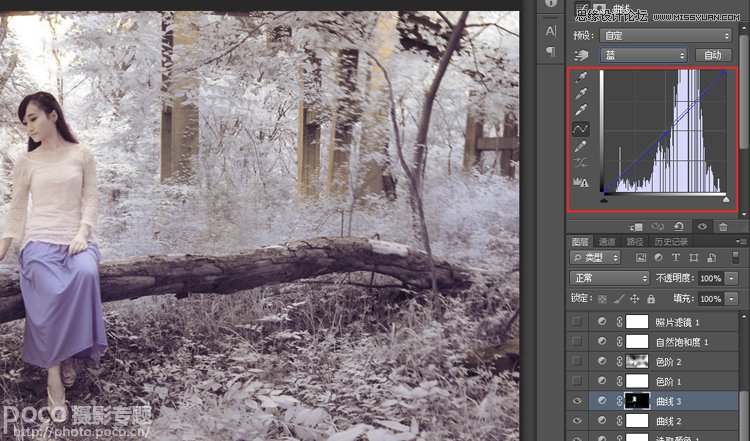
5.调整黑白两阶的反差
色阶,将黑色阶往右调整,让画面整体黑色再重些。
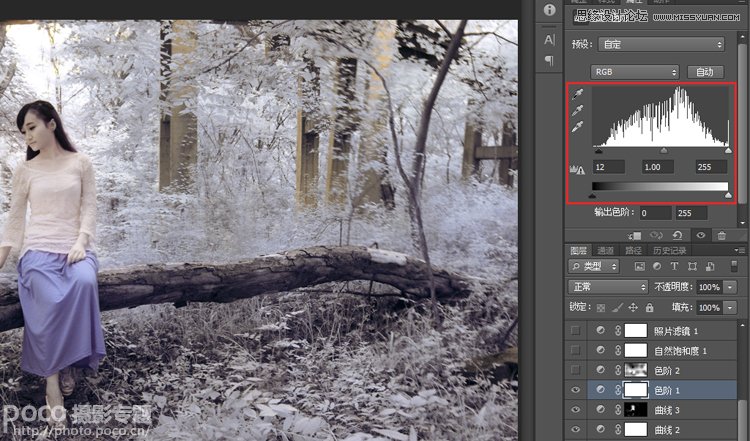
再次调整黑阶,用蒙板刷去部份过重的区域。
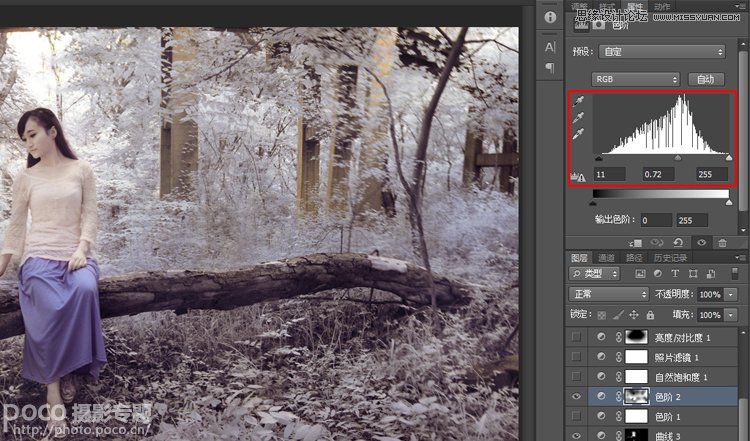
6.增加饱和度和暖色
自然饱和度,自然饱和度+35%。
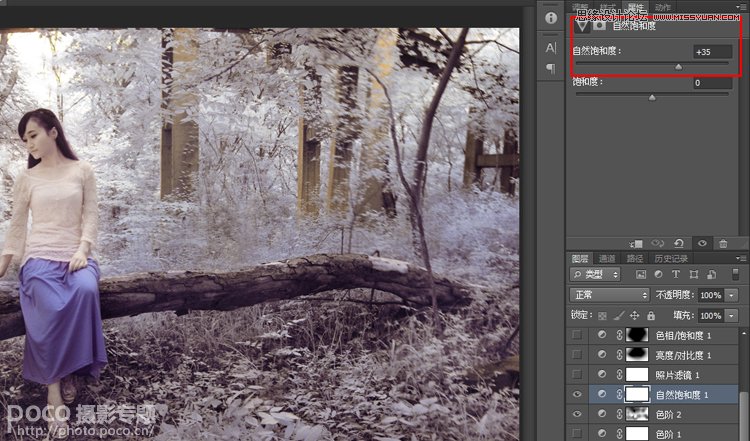
照片滤镜,增加一个照片滤镜,加温滤镜85,+15%。
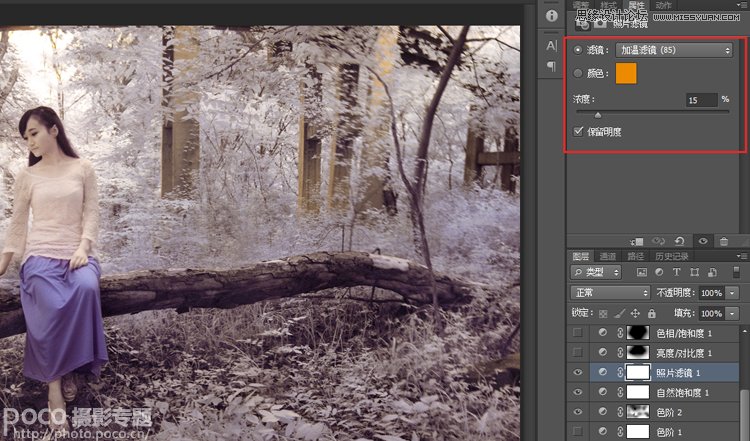
7.增加暗角突出主体
亮度/对比度,降低亮度-35,增强对比度+64,用渐变工具在蒙板上拉出四角,使调整后的效果只出现在画面四个边角。
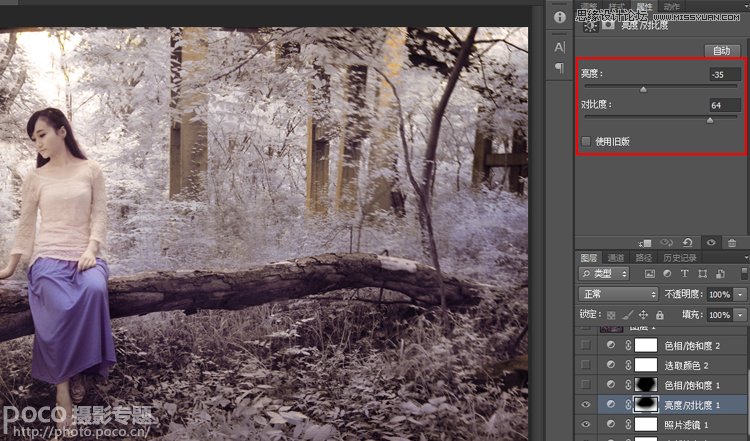
色相/饱和度,降低明度-29
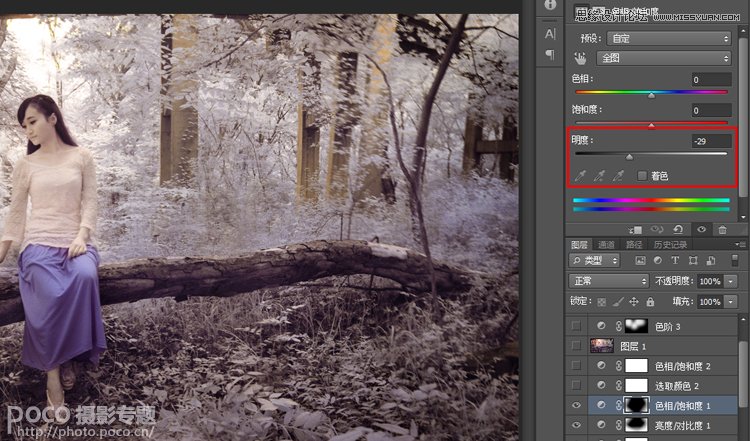
8.整体最终色调调整
可选颜色,黑色:青-10,洋红+1,黄-12,让暗部偏洋红。
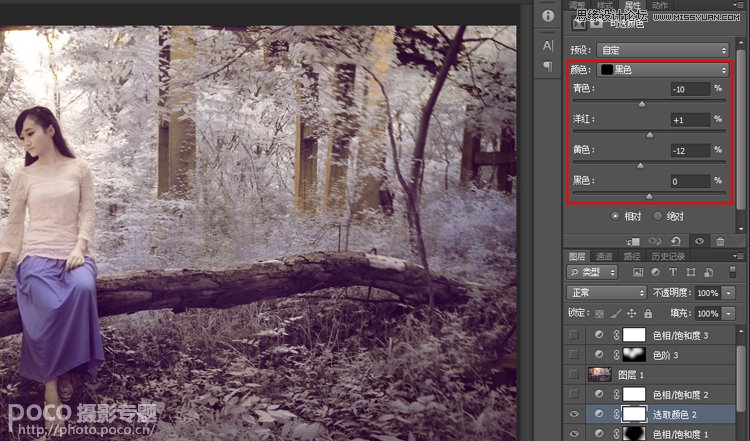
色相/饱和度,减少洋红饱和度-44。
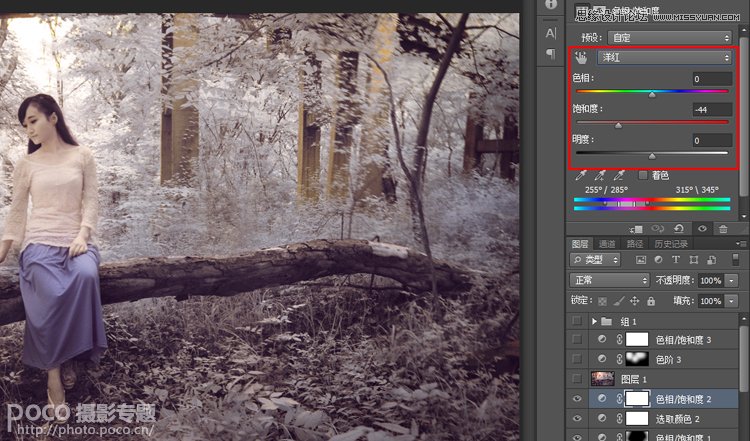
色相/饱和度,减少蓝色饱和度-27。
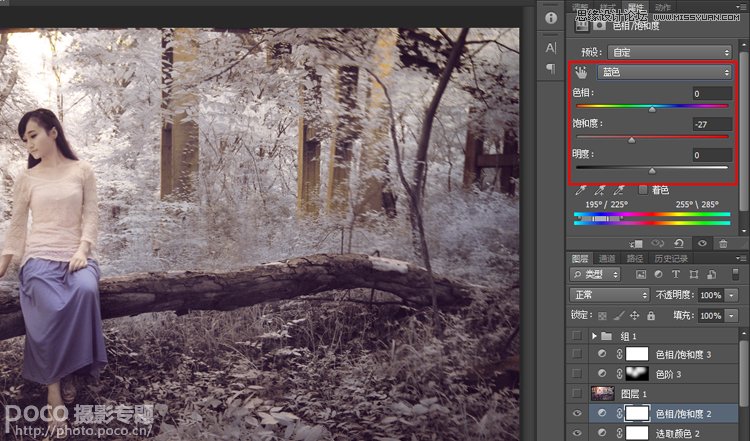
9.逆光滤镜渲染
利用外挂滤镜knoll light factory(光效工厂)选择 Sunset样式,渲染逆光效果。

色相/饱和度,减少红色饱和度-36。这样基本就完成了,每个人颜色感觉不同,所以对数值的控制仅供参考。



