Photoshop打造唯美的韩系青蓝色草地美女图片
发布时间:2015-05-12 来源:查字典编辑
摘要:素材图片主色为绿色,调色的时候可以把绿色直接转为青绿色或青蓝色,然后在高光区域增加一点淡蓝色,暗部增加一点暗蓝色即可。原图最终效果1、打开素...
素材图片主色为绿色,调色的时候可以把绿色直接转为青绿色或青蓝色,然后在高光区域增加一点淡蓝色,暗部增加一点暗蓝色即可。
原图

最终效果

1、打开素材图片,创建可选颜色调整图层,对绿色,白色进行调整,参数设置如图1,2,效果如图3。这一步主要把图片中的绿色转为青绿色。
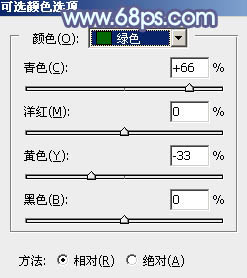
<图1>
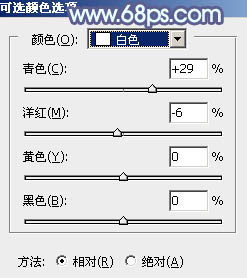
<图2>

<图3>
2、按Ctrl + J 把当前可选颜色调整图层复制一层,不透明度改为:30%,效果如下图。

<图4>
3、创建色相/饱和度调整图层,对黄色,绿色进行调整,参数及效果如下图。这一步给图片增加青色。
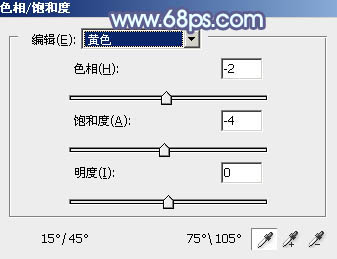
<图5>
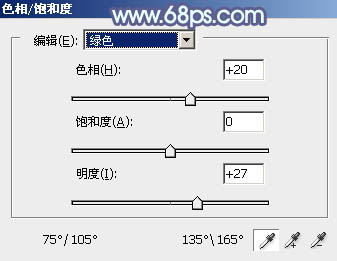
<图6>

<图7>
4、创建可选颜色调整图层,对黄、绿,青进行调整,参数设置如图8 - 10,效果如图11。这一步把图片中的青绿色稍微调淡一点。
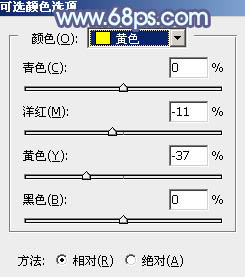
<图8>
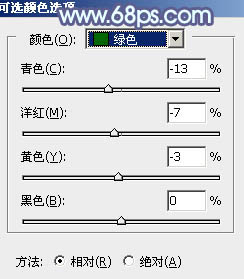
<图9>
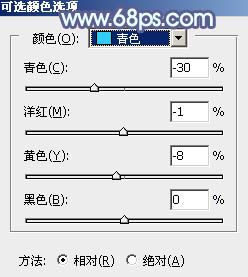
<图10>

<图11>
5、创建曲线调整图层,对红、绿,蓝通道进行调整,参数设置如图12 - 14,效果如图15。这一步主要给图片高光部分增加淡蓝色。

<图12>
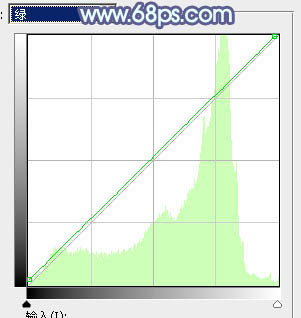
<图13>
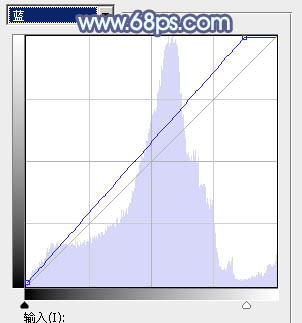
<图14>

<图15>
6、创建纯色调整图层,颜色设置为淡蓝色:#D6EAF5,然后把蒙版填充黑色,用白色画笔把左上角部分擦出来,效果如下图。

<图16>


